تنظیمات Track Changes در نرم افزار ورد 2016
تنظیمات Track Changes در نرم افزار ورد 2016
جهت تغییرات رنگ متن اضافه شده و یا حذف شده همچنین تغییر جهت و رنگ خط عمودی کنار متن می توانیم از سربرگ Review گروه Tracking بر روی فلش مورب (Change Tracking Options) کلیک کنیم.
کادر محاوره ای Change Options Track ظاهر می شود.
بر روی گزینه Change User Name کلیک کنیم.
کادر محاوره ای Word Option ظاهر می شود.در این کادر می توانیم به تنظیمات ورد بپردازیم
در ناحیه General در قسمت Personalize your copy of Microsoft Office گزینه User name می توانید یوزر مورد نظر تان را تایپ و بر روی Ok کلیک کنیم.
در ناحیه Insertions با کلیک بر روی فلش رو به پایین نوع متن وارد شده را انتخاب می کنیم.
با انتخاب non: بدون هیچ تغییری متن وارد می شود.
Color only: فقط رنگ به متن اعمال می شود
Bold: متن بولد می شود
Italic: متن ایتالیک می شود.
Underline: متن زیر خط دار می شود.
Double underline: دو خطر زیر متن قرار می گیرد.
Strikethrough: روی متن یک خط قرار می گیرد.
یکی از گزینه ها را انتخاب می کنیم.
در مقابله گزینه Insertions ، Color مشاهده می شود که می توانیم با کلیک بر روی فلش رو به پایین آن برای متن Insertions رنگ دلخواه را اعمال می کنیم بر روی Ok کلیک می کنیم.
در کادر محاوره ای Track Changes Options نیز بر روی Ok کلیک می کنیم.
در سند ظاهر شده در حالی که گزینه Track Changes فعال می باشد و ابزار Display For Review را بر روی نماد All Mark قرار می دهیم.حال تغییرات را با توجه به نوع حالت متن و رنگ مشاهده می کنیم.
در ناحیه Deletions با کلیک بر روی فلش رو به پایین نوع متن حذف شده را انتخاب می کنیم.
معرفی نمونه ای از گزینه ها
با انتخاب non: بدون هیچ تغییری متن وارد می شود.
Color only: فقط رنگ به متن اعمال می شود
Bold: متن بولد می شود
Italic: متن ایتالیک می شود.
Underline: متن زیر خط دار می شود.
Double underline: دو خطر زیر متن قرار می گیرد.
Strikethrough: روی متن یک خط قرار می گیرد.
یکی از گزینه های موجود در لیست را انتخاب می کنیم .
در مقابله گزینه Deletions ، Color مشاهده می شود که می توانیم با کلیک بر روی فلش رو به پایین آن به متنی که تصمیم به حذف داریم جهت مشخص شدن رنگ دلخواه را اعمال کنیم.
سپس جهت ذخیره بر روی Ok کلیک می کنیم.
در کادر محاوره ای Track Changes Options نیز بر روی Ok کلیک می کنیم.
در سند ظاهر شده در حالی که گزینه Track Changes فعال می باشد و ابزار Display For Review را بر روی نماد All Mark قرار می دهیم.حال تغییرات را با توجه به نوع حالت متن و رنگ مشاهده می کنیم.
در ناحیه Changed lines با کلیک بر روی فلش رو به پایین جهت خط عمودی کنار سطری که ویرایش ها در آن انجام شده.
با انتخاب non خطی قرار نمی گیرد.
Left border: سمت چپ border
Left border: سمت راست border
Outside border: بیرون از border
یه مورد را به اختیار انتخاب می کنیم.
در ناحیه Comments می توانید با کلیک بر روی فلش رو به پایین آن به خط رنگ بدهیم و سپس با کلیک بر روی Ok تغییرات را ذخیره می کنیم
در کادر محاوره ای Track Changes Options نیز بر روی Ok کلیک می کنیم.
محل قرار گیری خط عمودی و رنگ آن را در سند ورد در حالی که گزینه Track Changes فعال می باشد و ابزار Display For Review را بر روی نماد Simple Markup قرار داده مشاهده می کنیم.
در ناحیه Table cell highlighting قسمت Inserted cell با کلیک بر روی فلش رو به پایین می توانیم به سلول هایی که در جدول رسم می کنیم رنگ دلخواهی اعمال کنیم.
در ناحیه یDeleted cell با کلیک بر روی فلش رو به پایین می توانیم به سلول هایی که از جدول حذف می کنیم رنگ دلخواهی اعمال کنیم.
در ناحیه Merged cell با کلیک بر روی فلش رو به پایین می توانیم به سلول هایی از جدول که با یکدیگر ادغام می کنیم رنگ دلخواهی اعمال کنیم.
در ناحیه Split cell با کلیک بر روی فلش رو به پایین می توانیم به سلول هایی از جدول که آن ها را به چند سلول دیگرتقسیم می کنیم رنگ دلخواهی اعمال کنیم.
در انتها جهت ذخیره هر کدام و اعمال تغییرات بر روی Ok کلیک می کنیم.
در کادر Change Options Track بر روی Ok کلیک می کنیم.
تغییرات اعمال شده در جدول در حالی که گزینه Track Changes فعال می باشد و ابزار Display For Review را بر روی نماد All Mark قرار می داده مشاهده می کنیم.





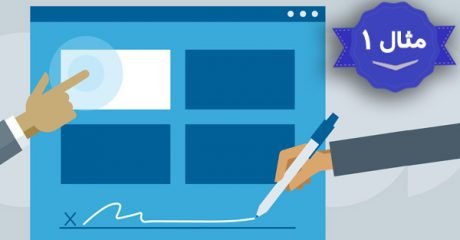

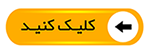
سلام وقتتان بخیر .سوالی داشتم برای این قسمت . در صورتی که چند نفر مختلف بخواهند ترک چنج را انجام دهند باید چه کاری انجام داد که مشخص شود هر نفر چه تییراتی اعمال کرده ؟ من با این مشکل برخورد کردم که وقتی تنظیمات رنگ را تغییر میدهم همه ترک چنج های قبلی نیز تغییز میکنند .