با پیشرفت تکنولوژی های اشتراک گذاریِ اطلاعات در بستر اینترنت بسیاری از سازمان ها و شرکت ها نیاز به توسعۀ فعالیتهای درون سازمانی ُو برون سازمانی پیدا کردند. همچنین این شرکت ها بایستی راهکارهایی برای مدیریتِ انعطاف پذیر اسناد و منابع انسانی و اشتراک گذاریِ اونها ایجاد کنند.
با استفاده از SharePoint و ابزارهای اون امکانِ مدیریتِ این جریان های کاری یا Workflow ها رو خواهید داشت. با ایجادِ جریان های کاری در شیرپوینت امکانِ اضافه کردنِ منطق های کاری به این روند ها رو خواهیم داشت.
اما برای انجامِ این کار نیاز به دانشِ استفاده از ابزارهای SharePoint و همچنین SharePoint Designer دارین.
در این درس خواهیم آموخت که چگونه میشه به راحتی انواع جریان های کاریِ شیرپوینت رو با استفاده از ویزیو طراحی کنیم. و سپس اونها رو به شیرپوینت منتقل کرده و مطابق با نیازِ سازمان یا شرکت سفارشی سازی کنیم.
ابتدا در لیستِ Template های ویزیو به دسته بندیِ فلوچارت ها میریم. این موضوع رو به خاطر داشته باشین که برای طراحی روندهای کاریِ شبکه بایستی حتماً از Template اِ SharePoint Workflow استفاده کنیم. چرا که اگه با دیگر دیاگرامها این روند رو مصورسازی کنیم ، امکانِ استفاده از اونها در شیرپوینت و انجامِ کارهای بعدی رو نخواهیم داشت.
بنابراین در این لیست Template روندهای کاریِ شیرپوینت 2013 رو انتخاب می کنیم.
همونطور که می بینید در میانۀ صفحه ، یک شکل با عنوانِ Stage رو در اختیار داریم که نشون دهندۀ مرحله های جریانِ کاری هستش. با استفاده از این دو المان هم ، شروع و پایانِ این پروسه مشخص میشه ، و هر المانی رو که پس از این در این جریانِ کاری اضافه کنیم ، بینِ این دو المان قرار میگیره.
ابتدا به محیط شیرپوینت میریم تا لیستی رو که قراره در قالبِ Workflow طراحی بشه رو با هم بررسی کنیم.
در این لیست کارکنان میتونن درخواست حقوق و دستمزد کنند. فرمی که در میانه صفحه هستش رو با افکت مشخص کنید. در این سه کادر ، بایستی اطلاعات شخصی مانند نام و شماره شناسایی رو وارد کنند. سه فیلدِ اول در لیست (First Name , Last Name , Employee Num) این اطلاعات پس از این در دیتابیسِ شرکت قراره بررسی بشن.
از اونجا که این درخواست ممکنه در زمانِ های مختلفی تکمیل بشه ، در اینجا تاریخِ شروعِ کار رو انتخاب می کنند. فیلد Week Starting در کادرِ hours میتونن ساعتِ کاریِ خودشون در این بازۀ زمانی رو مشخص کنند. و در کادر Rate هم حساسیت شغلی رو پیش از این در سازمان تعریف شده نوشته میشه.
اطلاعاتِ این دو کادر بایستی توسطِ مسئولِ مستقیمِ اون نفر در سازمان تایید بشه. بنابراین در این کادر بایستی اون شخص مشخص بشه. فیلد Authorized By با افکت نمایش داده بشه در این صورت اگه به عنوان مثال اگه یک کارمند ساعتِ کاریِ خودش رو بیشتر از حد تعیین شده وارد کنه ، شیرپوینت به صورتِ خودکار یک ایمیل به شخصی که در کادر Authorized By مشخص شده ارسال میکنه ، که صحتِ اطلاعات تایید بشه.
اما بررسیِ این روند به صورت دستی در برخی از مواقع بسیار زمانبر و خطا پذیر هستش. بنابراین برای این شکل لیست ها از Workflow ها استفاده می کنیم.
اما در ویزیو به تمامیِ فیلدهای لیستِ شیرپوینت دسترسی نداریم و بایستی این روند رو با استفاده از Stencil های گوناگون نمایش بدیم.
ابتدا در این روندِکاری بایستی مقادیری رو که در لیست وارد میشه در جایی ثبت کرد. بنابراین از لیستِ Stencil های Action این مورد رو انتخاب کرده و به صفحه اضافه می کنیم.
پس از این ، اطلاعاتِ وارد شده بایستی در دیتابیسِ شیرپوینت بررسی بشه. برای این کار از شابلن Do Calculation استفاده می کنیم. پس از این بایستی اطلاعاتِ شرطی ، که پیش از این در موردش صحبت کردیم شناسایی بشن. بنابراین یک المانِ تصمیم گیری به صفحه اضافه می کنیم.
برای این مورد از لیست Stencil های Condition ، اولین مورد رو انتخاب کرده و به فلوچارت اضافه می کنیم.
بنابراین شیرپوینت در اینجا مقادیرِ کادرهای Hours و Rate رو بررسی کرده و در صورتی که با مقدارِ مشخص شده برابر نباشند ، درخواست رو ثبت خواهد کرد. برای این کار از لیستِ Stencil های Action این شابلن رو انتخاب کرده و به صفحه اضافه می کنیم.
حالا این خطِ اتصال رو انتخاب کرده و انتهای اون رو به این شکل متصل می کنیم.
اما در صورتی که مقادیر وارد شده در کادرهای Hours و Rate با مقدارِ مشخص شده برابر باشند بایستی اون اطلاعات از سوی مسئولِ مربوطه توسطِ ایمیل تایید بشه. بنابراین این Stencil رو که برای ارسالِ ایمیل از اون استفاده میشه رو انتخاب کرده و صفحه اضافه می کنیم.
ارتباطِ بینِ این دو المان رو هم با Connector برقرار می کنیم.
پس از این مرحله شیرپوینت بایستی منتظرِ ایمیلِ تاییده باشه. برای این مورد از شابلنِ Wait for Field Changes استفاده می کنیم.
و پس از تاییدِ این اطلاعات یا تغییرِ اونها ، اطلاعات در سیستم ثبت خواهد شد.
حالا با استفاده از Connector اتصالاتِ این فلوچارت رو تکمیل می کنیم.
پس از تکمیلِ روندِ کاری بایستی اون رو بررسی کنیم تا خطاهای احتمالی اون رو برطرف کنیم. برای این کار به سربرگِ Process رفته و گزینۀ Check Diagram رو کلیک می کنیم.
مشاهده می کنید که این دیاگرام دو خطا داره و هر دو مربوط به المانِ تصمیم گیری هستند. چرا که بایستی برای انجامِ اون شرط بزاریم.
بخاطر دارید که پیش از گفته بودیم در صورت برابر بودن برخی اطلاعات با مقادیرِ مشخص شده بایستی این روند رو ادامه بدیم. بنابراین بر روی این Connector دابل کلیک کرده و عبارتِ Yes رو وارد می کنیم. و به همین صورتِ برای این خط اتصال عبارت No رو درج می کنیم.
حالا مجدداً روی Check Diagram کلیک می کنیم. مشاهده می کنید که در این پیغام نوشته شده که این دیاگرام هیچ خطایی نداره. و میتونیم اون رو ذخیره کرده و سپس با استفاده از SharePoint Designer سفارشی سازی کنیم.

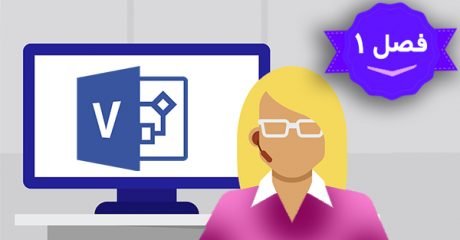
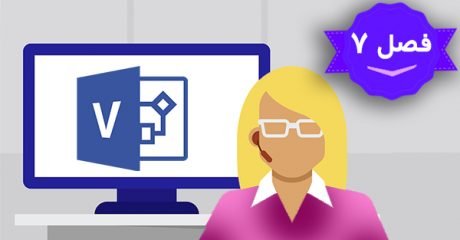
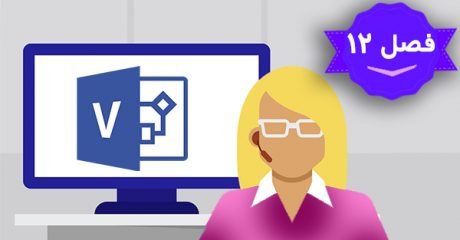
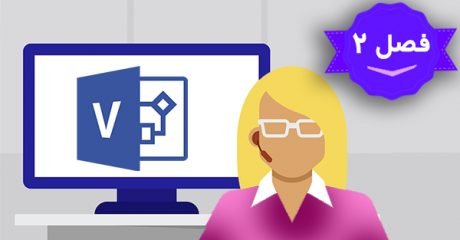
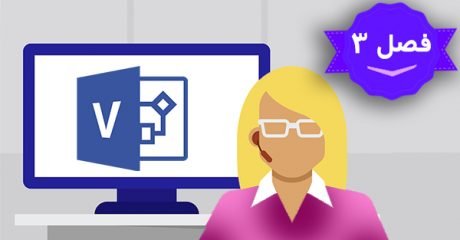
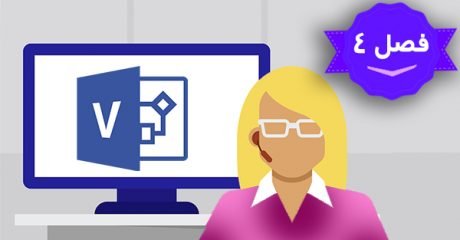
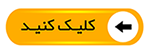
به نظرم به جای اینکه زیر هر ویدیو اجازه کامنت گذاشتن بدین ، زیر پست اصلی این کارو کنید