به عنوانِ یک متخصصِ شبکه توانایی طراحیِ دیاگرام های Rack در محیط نرم افزار میتونه بسیار مفید و کاربردی باشه. چرا که پیش از پیاده سازیِ Rack میتونیم فضای مورد نیاز و قطعاتی رو که قراره ازشون استفاده کنیم رو بررسی کنیم.
خوشبختانه به دلیلِ محبوبیت نرم افزار ویزیو در طراحی انواع دیاگرام ها ، برندهای بزرگ مانند IBM ، Dell ، Cisco و غیره برای انواعِ دستگاه های شبکه Stencil هایی رو طراحی کردن که شبیه سازیِ شبکه ها رو ساده سازی کرده.
ما پیش از این Stencil های سرورهای Rack اِ Dell رو از اینترنت دانلود کرده و از اون ها در این درس استفاده می کنیم. شما هم میتونین Stencil های مورد نیازتون رو از وب سایت هایی مانند VisioStencil.com و Visiocafe.com دانلود کنید. البته وب سایت های بسیاری هستند که Stencil های متنوعی رو برای دانلود قرار دادند.
برای شروع یک پروژه با سبکِ دیاگرام های Rack ایجاد می کنیم.
در پانلِ Shape همونطور که مشاهده می کنید چند مجموعه Stencil برای طراحی Rack و دیگر اجزای اتاق های سرور رو در اختیار داریم.
ابتدا Stencil اِ Rack رو انتخاب کرده و به صفحه اضافه می کنیم. همونطور که می دونین در هر Rack تعداد Unit اِ مشخصی از سرورها و دیگر متعلقاتِ شبکه میشه قرار داد. ظرفیت هر Rack در بالای اون به این شکل نمایش داده میشه. با افکت این مورد نشون داده بشه. و با تغییرِ اندازۀ اون مشاهده می کنید که ظرفیت Rack هم افزایش پیدا میکنه.
از این جهت پیش از شروعِ هر پروژه ، نوع Rack رو مشخص کرده تا بتونیم قطعات صحیح رو انتخاب کنیم.
بسیار خوب ، برای این پروژه Rack با ظرفیت 42 یونیت رو انتخاب می کنیم. پس از لیست Stencil ها یک منبعِ تغذیۀ برق یا Power Supply در پایین Rack قرار میدیم. مشاهده می کنید که ویزیو توسط این علامت های سبز رنگ ، محلِ اتصال این Stencil به بدنۀ Rack رو نمایش میده. با افکت مشخص بشه منبع تغذیه رو در پایینِ بدنه قرار میدیم.
مشاهده می کنید که در سمتِ چپِ اون ظرفیتِ این قطعه نمایش داده میشه. این موضوع به این دلیله که ما از Stencil های برند استفاده نکردیم و از شابلن های پیشفرض برای اینکار استفاده کردیم. شابلن های پیشفرض همونطور که می بینید بسیار محدود بوده و امکانِ محاسبۀ دقیق رو به ما نمیدن.
پیش از این در همین درس اشاره کردیم که برای دانلود شابلن های استاندارد برای هر برند میتونین اونها رو از اینترنت دانلود یا خریداری کنید. ما پیش از این شابلن های قطعاتِ سرورهای شرکت Dell رو تهیه کردیم. برای اضافه کردنِ این شابلن های به لیستِ Stencil های ویزیو روی More Shape کلیک کرده و Open Stencil رو انتخاب می کنیم. سپس به محیطِ Desktop رفته و این مورد رو انتخاب می کنیم.
مشاهده می کنید که در اینجا به انواع دستگاه ها و قطعات سرورهای Dell دسترسی داریم و میتونیم براساسِ مدل های اون قطعاتِ مناسب رو انتخاب کرده و به Rack اضافه کنیم.
از این لیست ، یک UPS انتخاب کرده و Rack اضافه می کنیم.
پس از این باید چند سرور هم به این Rack اضافه کنیم. بنابراین این لیست رو پیمایش کرده تا به مدلِ مورد نظر برسیم. سپس اون رو هم انتخاب کرده و در صفحه درج می کنیم. ممکنه در این Rack بخواین چندین سرور داشته باشیم. بنابراین در حالی که کلیدِ Ctrl رو پایین نگه داشتیم از این شابلن کپی گرفته در جای مناسب قرار میدیم.
حالا نیاز به یک سرور برای پزدازنده ها داریم. لیست رو پیمایش کرده و به عنوانِ مثال این مدل رو انتخاب می کنیم.
به این صورت میتونین قطعات مورد نظرتون رو انتخاب کرده و به Rack اضافه کنید تا بدونین از چه بدنه ای با ظرفیتی باید برای این سرور استفاده کنید.
بیاین چند موردِ دیگه هم به این Rack اضافه کنیم. مثلاً در بالای بدنه Rack از لیست Stencil های ویزیو چند سیم سیار اضافه می کنیم. بعد از اون بایستی با استفاده از یک دستگاه ارتباطِ بین سرور و کاربرانِ نهایی رو در شبکه برقرار کنیم. برای این کار از المانِ Patch panel استفاده می کنیم.
پس از اون یک Switch به Rack اضافه می کنیم. به همین شکل دیگر قطعات و دستگاه های Rack رو مطابق با طرح و برنامۀ قبلی انتخاب کرده و به بدنه اضافه می کنیم.
مشاهده می کنید که این Rack با قطعاتِ موردِ نظرمون تکمیل شد و حالا میتونیم مطابق با نقشۀ طراحی شده قطعات رو خریداری کرده و در سازمان یا شرکتِ خودمون پیاده سازی کنیم.
ممکنه پیش بیاد که این نقشه رو یکی از همکارانتون طراحی کرده و سپس در اختیارتون گذاشته باشه. در این زمان برای شناسایی هر مدل ، کافیه روی شکلِ مورد نظر کلیک راست کرده و Show Shape Text رو انتخاب کنیم. سپس نوع هر مدل در پایینِ اون به شکل نمایش داده خواهد شد.
برای مخفی کردنِ ظرفیتِ Unit ها هم روی بدنۀ Rack کلیک راست کرده و Hide Unit Sizes رو انتخاب می کنیم.
حالا که کارمون با طراحیِ Rack به پایان رسید بیاین اجزاءِ اتاق سررور رو هم به این طراحی اضافه کنیم تا نمای اون کمی متفاوت به نظر برسه.
ابتدا در پانلِ Shape لیستِ Stencil های اتاقِ سرور رو باز می کنیم. حالا این میز و صندلی رو به صفحه اضافه کرده و اندازۀ اونها رو تنظیم می کنیم. و در بالای اونها هم یک پنجره میزاریم.
حالا از این دسته بندی ، دستگاهِ رایانه و دیگر متعلقات مورد نیاز رو به صفحه اضافه کرده و چینش اونها رو تنظیم می کنیم.
یکی دیگه از ویژگی های بارز Stencil های استانداردِ هر برند ، امکانِ مشخص کردنِ اتصالات در شبکۀ سازمانی هستش. اجازه بدین این مورد رو به صورتِ عملی با هم بررسی کنیم.
فرض کنید پس از طراحیِ Rack قصد داریم ارتباطِ بین دستگاه ها و قطعات رو هم برقرار کنید. مثلاً در اینجا زوم می کنیم. مشاهده می کنید که در این شاسی به چندین پورتِ USB ، LAN ، Com و VGA رو در اختیار داریم.
در سربرگِ Home ، Connector رو انتخاب می کنیم. مشاهده می کنید که با بردنِ نشانگرِ ماوس روی هر کدوم از این پورت ها امکانِ ایجادِ یک خط اتصال رو داریم. این مورد برای دیگر قطعاتِ اضافه شده هم صدق می کنه.
اما در این Patch Panel و Switch این امکان برامون فراهم نشده. دلیلِ این موضوع اینه که Stencil هایی که از سوی شرکت ها و برندهای خاصی تولید و عرضه میشن برای راحتیِ کارِ مدیران و متخصصان شبکه هستند. و به همین منظور برای بیشترِ پورت ها و اتصالاتِ اونها امکانِ اتصال رو داریم.
برای رفعِ این خطا کافیه ابزارِ Connection Point رو انتخاب کرده و پس از نگه داشتنِ کلیدِ Ctrl در نقاطِ مشخص کلیک می کنیم.
سپس Connector رو انتخاب می کنیم. مشاهده می کنید که با نگه داشتنِ نشانگرِ ماوس در این نقاط امکانِ برقراریِ اتصال رو داریم.
بسیار خوب ، حالا که روش های طراحی دیاگرامِ Rack رو آموختین میتونین به راحتی انواع سرورهای Rack با قطعات و برندهای متفاوت رو طراحی و پیاده سازی کنید. به این صورت در زمانِ خریدِ قطعات از بینِ گزینه های مختلف دقیقا اون قطعاتی که نیاز دارید رو خریداری کرده و به طور چشم گیری در زمان و هزینه ها صرفه جویی کنید.

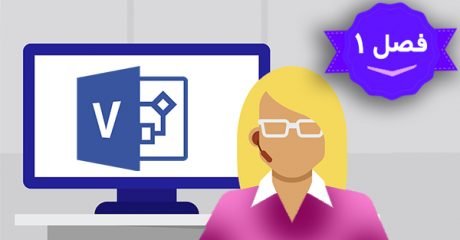
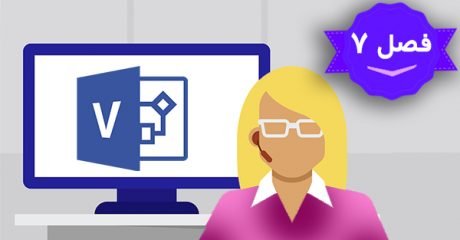
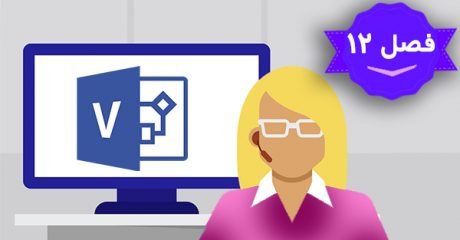
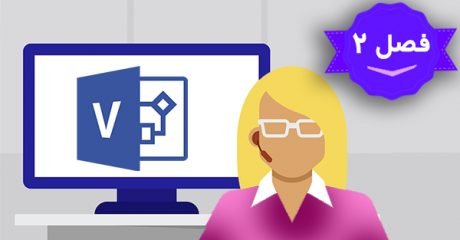
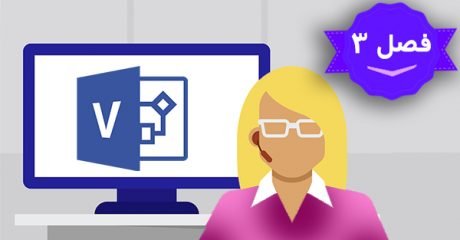
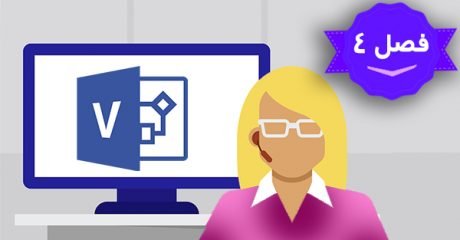
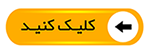
فیلم آموزشی عالی بود هرچند کامل نبود ولی عالی بود
دمتون گرم ♥♥♥
واقعا آموزش مفیدی بود