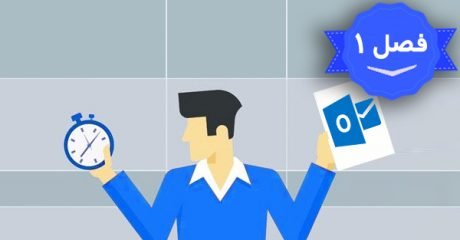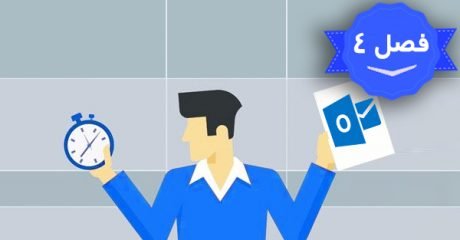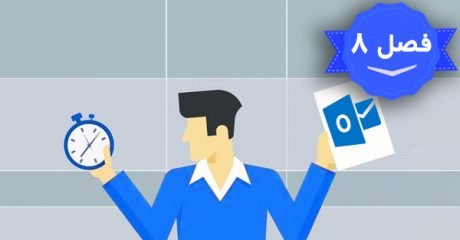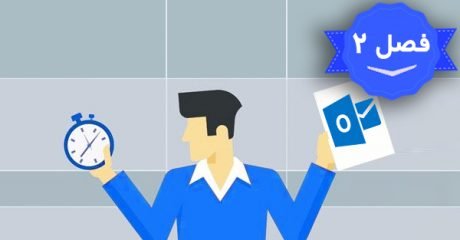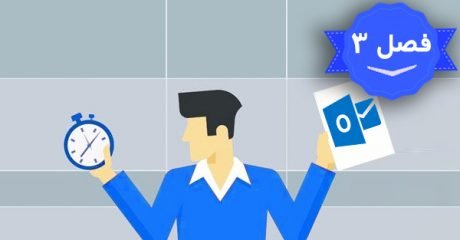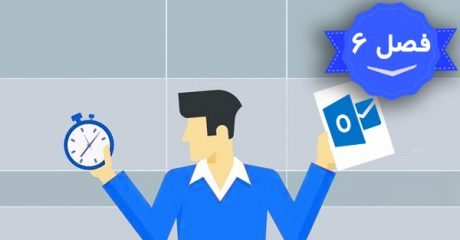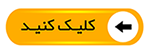در طول این مجموعه آموزش بارها و بارها به سراغِ تنظیماتِ اوت لوک رفتیم. اما با توجه به اهمیتی که این موضوع داره. در این درس مروری دوباره بر تنظیماتِ نرم افزار خواهیم داشت.
به سربرگ File میریم و تنظیمات نرم افزار رو باز می کنیم. در قسمتِ General به برخی از پیکربندی های عمومی دسترسی داریم. مواردی مانند پس زمینه و تمِ برنامه های آفیس.
ممکنه شما در رایانۀ خود پس زمینه رو نداشته باشید ، چرا که این مورد تنها پس از Sign in کردن به نرم افزارهای آفیس دیده خواهد شد. اجازه بدید Sign in کردن به نرم افزارهای آفیس رو بیاموزیم. بدین منظور در ابتدا این پنجره رو می بندیم. سپس به سربرگِ File رفته بر روی Office Account کلیک می کنیم. پس از اون در صفحۀ مقابل بر روی Sign in کلیک کرده ، منتظر بارگذاری صفحه میشیم.
حالا از ایمیلِ یا همون حساب کاربریِ خودمون در سایت مایکروسافت استفاده می کنیم. همینطور که در اینجا دیدیم ، ایمیلِ هر فرد در وب سایتِ Outlook.com می تونه به عنوانِ حساب کاربریِ وی استفاده بشه.
به هر حال با کلیک بر روی Next کار رو ادامه میدیم. جهتِ تکمیلِ فرایند ، باید کلمۀ عبور رو وارد کرده ، بر روی Sign in کلیک کنیم.
نرم افزار به سرور مایکروسافت وصل شده و در صورتی که اطلاعاتِ صحیحی درج کرده باشید پس از لحظاتی ، فرایندِ Sign in تکمیل میشه و در صفحۀ Office Account این موضوع کاملا مشخصه.
هر زمان خواستید از حسابِ کاربری خود خارج بشید ، بایستی از Sign Out استفاده کنین.
این موضوع رو در همینجا بسته و به تنظیماتِ نرم افزار اوت لوک باز می گردیم. اگه یکی از گزینه های Office Background رو انتخاب کنیم. سپس پنجره رو OK کنیم. می بینید که تمِ نمایش داده شده در این قسمت از پنجره اعمال شد. افکت گذاری بر روی سمت راست بالای پنجره اوت لوک.
به منظورِ ادامۀ یادگیری به Options برمی گردیم. در قسمتِ Mail به گزینه هایِ مربوط به ارسال و دریافت ایمیل ها دسترسی داریم. به عنوان مثال میشه این تیک رو فعال کرد. تا پیش از ارسال نامه ها ، املای واژگان اونها بررسی بشه.
و یا همونطور که در فصل هشتم دیدیم ، با رفتن به بخش تقویم می تونیم موارد مرتبط با تقویم و کارها و جلسات درون اون رو تنظیم کنیم. برای نمایشِ تصویر یه فرد میشه به قسمتِ People رفته ، سپس این تیک رو فعال نمود.
و یا در بخشِ Task می تونیم تنظیماتِ مربوط به وظایف رو بسته به نیاز تغییر بدیم.
در بخشِ تنظیمات پیشرفته میشه بسیاری از پیکربندی ها رو ویرایش نمود. به عنوان مثال فولدرِ پیشفرضی که پس از باز شدن اوت لوک به نمایش در میاد ، با کلیک بر روی این دکمه قابلِ تنظیمه.
کاربران حرفه ای ؛ نرم افزارها رو بسته به نیاز خودشون تنظیم می کنن. توصیه می کنیم ، شما نیز با دقت ، دقایقی رو صرف مرور تنظیمات اوت لوک نمایید. بدین صورت می تونید از حداکثر توانایی های این برنامه بهره ببرید.