تنظیمات کادرمحاوره ای فونت و قلم Font در نرم افزار ورد 2016
اگر بخواهیم بر روی گروه Font (سر برگ Home گروه Font ) تغییراتی اعمال کنیم لازم است در گروه Font قسمت پایین سمت راست یک فلش مورب می باشد روی آن کلیک چپ کنیم.که کلید میانبر آن استفاده از کلید های ترکیبی Ctrl + D (ابتدا کلید Ctrl از صفحه کلید را پایین نگه میداریم و حرف D را هم نیز می فشاریم) می باشد.
حال با کلیک چپ کردن بر روی فلش مورب گروه Font کادر محاوره ای Font برای ما باز می شود.
در کادر Font ناحیه Complex Scripts شما میتوانید تنظیماتی جهت تایپ فارسی را اعمال کنید. که در قسمت Font نوع فونت را و در قسمت Font Style نوع متن که مثلا می خواهید متن معمولی باشد یا Bold و یا گزینه های دیگر موجود در لیست همچنین در قسمت Size ، سایز متن مورد نظر را انتخاب می کنید.
در ناحیه Latin Text شما می توانید تنظیماتی جهت تایپ انگلیسی را اعمال کنید. در قسمت Font نوع فونت را و در قسمت Font Style نوع متن که مثلا می خواهید متن معمولی باشد یا Bold و یا گزینه های دیگر موجود در لیست همچنین در قسمت Size ، سایز متن مورد نظر را انتخاب می کنید.
در ناحیه All Text شما در قسمت Font Colorرنگ متن را به همه متن ها بدهید . و در قسمت Underline Style نوع خط زیر متن ها را مشخص می کنید.بعد از انتخاب یه نوع Underline Style قسمت Underline Color رنگ خط زیر عبارات را انتخاب می کنید.
در قسمت Effects با انتخاب هر کدام از گزینه ها جلوه ویژای را می توانید به متن بدهید.
با انتخاب گزینه Strikethrough می توانید یک خط بر روی متن اعمال کنید.
انتخاب گزینه Double strikethrough می توانید دوخط بر روی متن اعمال کنید.
انتخاب گزینه Superscript می توانید یک متن در حالت توان ایجاد کنید.
انتخاب گزینه Superscript می توانید یک متن در حالت توان ایجاد کنید.
انتخاب گزینه Small caps می توانید تمام متن های حروف بزرگ لاتین را به حروف کوچک لاتین تبدیل کنید .
انتخاب گزینه All caps می توانید تمام متن های حروف کوچک لاتین را به حروف بزرگ لاتین تبدیل کنید .
انتخاب گزینه Hidden می توانید مخفی سازی را انجام دهید.
در ناحیه Preview پیش نمایشی از تنظیمات انجام شده را برای شما نمایش می دهد .
در انتها جهت تغییرات انجام شده اگر بر روی گزینه Set As Default کلیک کنید یک پنجره برای ما باز می شود .
که در قسمت شماره یک به ما می گوید آیا این تغییرات را فقط برای همین سند ورد می خواهید ؟
و در قسمت شماره دوم به ما می گوید آیا این تغییرات را برای همه اسنادی که بر اساس الگوی نرمال هستند می خواهید؟
گزینه مورد نظر را انتخاب کنید و در انتها بر روی OK کلیک کنید.
حال اگر گزینه Text Effects را انتخاب کنید کادر Format Text Effects برای ما باز می شود که دارای دو گزینه می باشد که در گزینه اولی به ما میگوید با Text Fill خود متن و خطوت اطراف آن را پر کنیم با کلیک بر روی این عبارت سه گزینه فعال می شود که No Fill هیچ پر کننده ای ندارد. اما اگر گزینه Solid Fill پر کننده حروف می باشد و همچنین تنظیماتی دارد که میتوانید انجام دهید.
و گزینه آخر Gradient fill که این گزینه هم تنظیمات خاصی جهت جلوه های ویژه متن دارد که می توانید اعمال کنید .
حال به قسمت Advanced می پردازیم.
Scale: تنظیم مقیاس کشیدگی حروف کلید میانبر شامل کلید های ترکیبی (Shift + J)
Spacing: تنظیم فاصله بین حروف (Normal (معمولی)، Expanded (گسترده) و Condensed (متراکم).
Position: تنظیم موقعیت قرار گیری عمودی متن (Normal (معمولی)، Raised (بالا رفته) و Lowered (پایین آمده) و در قسمت by میتوانید عدد مربوطه را انتخاب کنید.
Kerning for Fonts: برای کلمات انگلیسی می باشد به صورت خودکار میزان فضای بین ترکیبات ساخته شده به وسیله کاراکتر ها رامی توانیم تنظیم کنیم اگر در حین نوشتن فاصله ای بیشتر از یک space استفاده کرده باشیم این گزینه آن را به صورت خودکار تنظیم می کند.





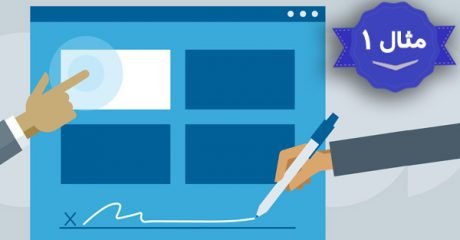


با سلام و خسته نباشید چگونه میتوان فاصله بین خط underline تا کلمه را بیشتر یا کمتر کرد؟
به این جامعی و دقیقی تا حالا پیدا نکرده بودم اموزش.واقعا ممنون.
خوشمان امد