در این درس ، نحوۀ چاپِ طراحی های انجام شده در کورل رو با هم بررسی می کنیم. مرحلۀ چاپ یکی از مراحل مهم در کارهای گرافیکی هستش ، چرا که ممکنه با تنظیماتِ اشتباه و نامناسب تمامِ زحماتی رو که برای یک پروژه کشیدین ، به هدر بِره و نتیجۀ دلخواهتون رو نگیرید.
پس با ما همراه باشید تا در این درس با چگونگی چاپ و تنظیمات اون در نرم افزار CorelDraw بیشتر آشنا بشیم.
کورل امکاناتِ بسیاری رو برای چاپِ اسناد ، در اختیارِ شما میذاره. روش چاپِ یک سند به این شکلِ که پس از اتمامِ طراحی ، به منوی File رفته و گزینۀ Print که در کنارِ اون ، آیکنِ چاپگر هم دیده میشه رو انتخاب کنید. روش میانبر برای این کار ، استفاده از کلیدهای ترکیبیِ Ctrl+P هستش.
پس از اجرای فرمانِ چاپ ، پنجره ای در صفحه ظاهر میشه که با استفاده از اون می تونید تنظیماتِ لازم برای چاپ رو انجام بدین.
در بالای پنجرۀ باز شده چندین تبِ مختلف وجود داره. اولین تب ، General اِ که دارای اهمیت ویژه ای هستش و تنظیماتِ اصلیِ چاپ در اون انجام میشه. به همین خاطر ما بخش های مختلفِ اون رو براتون تشریح می کنیم.
در قسمتِ Destination از لیستِ کشوییِ Printer ، چاپگرِ موردِ نظرتون رو انتخاب کرده و با کلیک بر روی Preferences می تونید به انجامِ تنظیماتِ بیشتر از قبیل تعیینِ اندازۀ کاغذ ، نحوۀ قرارگیریِ کاغذ و … بپردازین.
اگه گزینۀ Print To File رو با گذاشتنِ تیکِ اون در این قسمت فعال کنید ، می تونید سند خودتون رو به جای کاغذ ، در یک فایل با پسوندِ PS ذخیره کنید.
در قسمتِ Print Range هم میتونید اسناد یا صفحاتِ موردِ نظرتون رو برای چاپ مشخص کنید:
با انتخابِ Current Document میتونید فقط سندِ جاری رو چاپ کنید اما با انتخابِ گزینۀ Documents میتونید از بینِ اسنادِ باز ، در برنامه ، چند سند رو برای چاپ انتخاب کنید.
اگه Current Page رو فعال کنید ، فقط صفحۀ جاری که مشاهده می کنید قابلِ چاپ خواهد بود. اما ممکنه شما بخواین صفحاتِ دیگه ای از سند رو برای چاپ انتخاب کنید ، پس گزینۀ Pages رو فعال کنید تا بتونید شمارۀ صفحۀ موردِ نظر رو وارد کنید.
اگه در سند ، آبجکتِ خاصی رو انتخاب کرده و سپس فرمانِ پرینت رو صادر کنید ، گزینۀ Selection فعال شده و با انتخابِ اون می تونید فقط آبجکتِ موردِ نظر رو چاپ کنید.
در قسمتِ Copies هم می تونین ، تعداد کپی ها رو مشخص کنید.
با استفاده از امکانِ Print Style هم می تونید سَبک های چاپیِ سفارشی تعریف کرده و یا از تنظیماتِ پیش فرضِ برنامه استفاده کنید.
با کلیک بر روی مثلثِ جهت دارِ موجود در کنارِ دکمۀ Print Preview در پایینِ پنجره ، می تونید پیش نمایشِ چاپ رو مشاهده کنید و با کلیکِ دوباره بر روی اون ، پیش نمایش رو غیرِ فعال کنید.
با رفتن به تب های دوم و سوم ، امکاناتی برای تنظیم و کنترلِ رنگ های سند ، در اختیارتون قرار می گیره.
در تبِ Layout هم می تونید به صفحه آراییِ سند پرداخته و محلِ قرار گیریِ طراحی در صفحه رو مشخص کنید.
تبِ Prepress هم برای کنترلِ بیشتر در چاپ استفاده میشه.
در تبِ آخر هم مشکلات پیش آمده در طیِ انجامِ تنظیماتِ چاپ ، نمایش داده میشه.
در انتها با کلیک بر روی دکمۀ Ok در پایین پنجره ، میتونید اسنادِ خودتون رو چاپ نمایید.







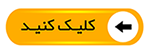
من یک فایل پر از جزییات طراحی کردم رفت چاپ خونه میگن نباید با ولد اجرا میکردی و تریس شده ودفرمه میشه توچاپ…من نمیدونم اون همه خط خمیده رو باید چطوری اجرا میکردم؟؟
با سلام
چگونه وقتی طرح لایه بازی داریم با فرمت rgbو میخواهیم ان را در کرول ویرایش کنیم به cmyk تبدیل کنیم؟
نکته
من برای این کار طرح لایه بازrgb را به فتوشاپ بردم به cmyk تبدیل کردم و بعد میخواستم ببرم کرول برای ویرایش دیگه طرحم لایه باز نبود.
و ههمچنین طرحی ک در کرول cmyk هست پرینت میخواهی بگیری به صورت سیاه سفید است ایا وقتی فایل رو به ریپ دستگاه چاپ بنر هم بدهیم به صورت سیاه و سفید بنر رو چاپ میکند؟