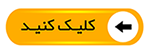نرم افزار کورل هم مانند بسیاری دیگر از برنامه های گرافیکی ، امکاناتی رو برای مدیریت لایه ها و به منظورِ کنترل بهتر پروژه ها در اختیارِ شما قرار می ده. با استفاده از این امکانات می تونید در پروژه هاتون نظم ایجاد کرده و از بهم ریختگی و شلوغی آبجکتهایی که رسم می کنید جلوگیری نمایید. این امکان به شما در انجامِ ترسیماتِ پیچیده کمکِ زیادی خواهد کرد.
برای استفاده از این امکانات باید به منوی Window رفته و گزینۀ Object Manager رو از زیرمنوی Dockers انتخاب کنید. با انتخابِ این گزینه ، پانلی خالی ، در سمتِ راستِ صفحه باز میشه. و به محضِ ایجادِ یک سندِ جدید ، گزینه هایی در اون به نمایش در میاد ، که در ادامه تمامِ اونها رو برایِ شما تشریح می کنیم.
در این پنجره ، صفحاتِ مختلف ، لایه ها و آبجکتهایی که در سندِ جاری ترسیم کنید رو مشاهده خواهید کرد. اما بطور پیش فرض پس از ایجادِ یک سندِ جدید ، دو لیستِ جمع شونده در اون دیده میشه. که اولی Page 1 هستش و در زیرمجموعۀ اون گزینه های Guides و Layer 1 قرار دارند. و دومی هم Master Page اِ که گزینه های Guides ، Desktop و Document Grid رو در زیر مجموعۀ خودش جا داده.
اگه شما در سند ، صفحاتِ جدیدی رو ایجاد کنید ، لیستهای جمع شوندۀ دیگه ای به نامِ Page 2 و Page 3 در پانل ظاهر میشه. و در صورتِ تغییر نامِ صفحات در سند ، نامِ اونها در پانل نیز تغییر خواهد کرد. اگه شما یکی از صفحاتِ سند رو حذف کنید ، نامِ اون از پانل هم حذف میشه. حتما تا الان متوجه شدین که این لیست های جمع شونده در حقیقت همان صفحاتِ سندِ جاری هستند که با ایجاد و حذفِ صفحات ، اونها هم کم و زیاد میشن.
بطور پیش فرض با ایجاد هر آبجکت جدیدی در صفحه ، نامِ اون به همراه مختصری توضیحات در زیرمجموعۀ Layer 1 در لیستِ جمع شوندۀ صفحۀ مربوطه قرار میگیره.
اما اگه آبجکتی که ترسیم می کنید خارج از صفحۀ ترسیم باشه ، نامِ اون در قسمتِ Desktop در لیستِ کشوییِ Master Page قرار میگیره. برای مشاهدۀ این موضوع ، پس از رسمِ آبجکت به صفحۀ دیگه ای از سند برین ، مبینید که با این کار نامِ آبجکتِ رسم شده به قسمتِ Desktop افزوده میشه. از Master Page زمانی استفاده میشه که بخوایم آبجکتِ ترسیمی ، در تمامِ صفحاتِ سند ، نمایش داده شده و چاپ بشه. از این امکان بیشتر برای قرار دادن لوگو یا نامِ شرکت به عنوانِ واتر مارک در تمامِ صفحاتِ سند استفاده میشه.
مثلا ما با انتخابِ ابزارِ Text Tool ، نامِ نرم افزار رو در قسمتِ پایینیِ سند نوشته و با انتقالِ اون ، از لایۀ جاری به قسمتِ Desktop در بخشِ Master Page ، از اون بعنوانِ واتر مارک استفاده می کنیم.
با ایجاد خطوطِ راهنما ، اونها به قسمتِ Guides در Master Page اضافه شده و در تمامِ صفحاتِ سند قابلِ مشاهده هستند. اما اگه بخواین فقط در صفحۀ خاصی از سند ، این خطوط راهنما رو استفاده کنید باید اونها رو بوسیلۀ ماوس گرفته و به درونِ لایۀ Guides در صفحۀ موردِ نظر بکشید. اگه خطوط راهنما رو به درونِ یکی از لایه ها بکشید ، کورل اونها رو بعنوانِ یک شیء شناخته و در هنگامِ چاپ ، اونها رو هم چاپ میکنه. برای مشاهدۀ آبجکتهای قابل چاپ باید ازمنوی View گزینۀ Full-Screen Preview رو انتخاب کرده و یا از میانبرِ صفحه کلیدیِ F9 استفاده کنید. برای بازگشت هم ، کلیدِ Esc رو در صفحه کلید بفشارید.
در بالای پانلِ Object Manager سه آیکنِ مختلف وجود داره که در ادامه به بررسی اونها می پردازیم.
اولین آیکن Show Object Properties هستش. با کلیک بر روی اون ، میتونید تعیین کنید که توضیحات و مشخصاتِ هر آبجکت در کنارِ اون نمایش داده بشه یا نه.
آیکنِ بعدی برای کار بر روی آبجکت ها در لایۀ جاری و غیر فعال نمودنِ اشیاء موجود در لایه های دیگه به کار میره.
آخرین آیکن هم برای نمایش لایه ها و اطلاعاتِ صفحۀ جاری و یا کلِ استفاده میشه و در پروژه های شلوغ بسیار کمک کننده هستش.
در جلو این آیکن ها ، در بالای پانلِ Object Manager نیز ، نامِ صفحه و لایۀ انتخاب شده نمایش داده میشه.
در این درس با برخی امکاناتِ پانلِ Oject Manager برای مدیریتِ لایه های مختلفِ یک سند آشنا شدیم.
- 1. آموزش چینش و مرتب سازی آبجکت ها در صفحه کورل دراو (CorelDraw)
- 2. آموزش توزیع و پراکنده نمودن آبجکت ها در صفحه کورل دراو (CorelDraw)
- آشنایی با پانل لایه ها در کورل دراو (CorelDraw)
- 4. ایجاد و مدیریت لایه ها (تغییر نام ، مرتب سازی ، قفل کردن و غیر قابل چاپ نمودن و حذف لایه ها) کورل دراو (CorelDraw)