یکی از ابزارهای پر کاربرد برای طراحانِ حرفه ای ، ابزار ذره بین یا Zoom Tool هستش . دلیلش هم اینه که باید در انجام طراحی ها به جزئیات ، بیشتر توجه کرد. یا اینکه گاهی نیازه که دور نمای طرح رو ببینید و در مورد اون تصمیم بگیرین. پس برای طراحیِ بهتر ، نیاز به استفادۀ مناسب از ابزارِ ذره بین دارید.
کاربردِ این ابزار در بزرگنمایی و کوچکنماییِ تصاویر هستش. که اصطلاحا به این اعمال ، Zoom In و Zoom Out گفته میشه. برای استفاده از این ابزار ابتدا باید به کمکِ ماوس ، اون رو از جعبه ابزار انتخاب کرده و یا کلیدِ Z اِ صفحه کلید رو بزنید. پس از انتخاب شدنِ این ابزار نشانگرِ ماوس به شکلِ ذره بین در اومده و گزینه های مربوط به تنظیماتِ اون در نوارِ خصوصیات دیده میشه.
برای زوم نمودن در محدودۀ خاصی از تصویر ، میتونین دکمۀ سمتِ چپ ِ ماوس رو فشرده و تا محلِ دلخواه بکشید و سپس دکمۀ ماوس رو رها کنید. مشاهده میکنین که کادری برای انتخابِ محلِ موردِ نظر نمایش داده میشه. این عمل رو میتونین تا رسیدن به اندازۀ دلخواه تکرار کنین.
زمانی که تصویر از حالتِ طبیعی بزرگتر میشه ناوبری در اون کمی مشکله. برنامۀ کورل برای حلِ این مشکل ، و سهولتِ گردش در تمامِ نقاطِ صفحه ، پنجرۀ Navigator رو در نظر گرفته. برای فعال سازی این پنجره باید بر روی علامتِ ذره بین در گوشۀ پایین ، سمتِ راستِ پنجرۀ ترسیم کلیک کنید و یا کلیدِ N رو بر روی صفحه کلید بفشارید. همونطور که مشاهده می کنید ، پنجرۀ کوچکی در محلِ نشانگرِ ماوس ظاهر میشه که با حرکت در اون می تونیم در صفحه گردش کرده ، و برای نمایشِ محدودۀ خاصی از صفحه در این پنجره کلیک میکنیم. با کلیک در این پنجره ، اون بسته میشه و بخش موردِ نظر از صفحه ، نمایش داده میشه.
روش دیگه برای حرکت در صفحاتِ بزرگنمایی شده ، استفاده از ابزار Pan هستش. برای فعال سازی این ابزار باید بر روی مثلثِ کوچکِ موجود در کنارِ ابزارِ Zoom کلیک کنید تا لیستِ اون باز بشه. از لیستِ باز شده ابزارِ Pan رو انتخاب کنید. و یا اینکه از میانبرِ صفحه کلیدیِ H استفاده کنین.
این ابزار به شکلِ دست هستش. و روش استفاده از اون به این شکلِ که در پنجرۀ ترسیم ، کلیدِ چپِ ماوس رو فشرده و ماوس رو حرکت میدیم تا به محل موردِ نظر برسیم.
تصاویر در اندازۀ طبیعی ، دارای بزرگنمایی 100 درصد هستند. که در قسمتِ Zoom Levels در نوارِ استاندارد و همچنین نوارِ خصوصیات مشاهده میشه. پس مقادیرِ کمتر از صد ، نشانۀ کوچکتر بودنِ تصویر از اندازۀ طبیعی و مقادیر بزرگتر از صد ، نشانۀ بزرگنماییِ تصویر هستش.
برای انجامِ Zoom In و Zoom Out در تصاویر میتونین از کلیدِ اسکرولِ ماوس نیز استفاده کنین. بطوریکه با غلطاندن اون به سمتِ جلو تصویر رو Zoom In کرده و با غلطاندن به عقب از حالتِ زوم ، خارج نمایید. همچنین با استفاده از کلیدهای ماوس نیز میتونین این عمل رو انجام بدین. به این شکل که با فشردنِ کلیدِ سمتِ چپِ ماوس در تصویر زوم نموده و با فشردنِ کلیدِ سمتِ راستی ، عمل Zoom Out رو انجام بدین. از میانبرِ صفحه کلیدیِ F3 نیز میشه برای انجامِ عملِ Zoom Out استفاده کرد.
با کلیک بر روی لیستِ کشوییِ Zoom Levels اعدادِ مختلفی رو مشاهده می کنین که بصورتِ پیش فرض برای بزرگنمایی و کوچکنمایی تصاویر قرار دارند. علاوه بر اعداد گزینه های دیگه ای هم در این لیست وجود داره که در ادامه با اونها آشنا میشیم.
اولین گزینه ، To Fit هستش. با انتخابِ این گزینه ، تصویر به اندازه ای میشه که تمام اشیاء موجود در صفحه نمایش ، دیده بشن. میانبرِ صفحه کلیدیِ این گزینه F4 اِ.
گزینۀ دومِ لیست ، To Selected اِ. که با استفاده از اون میتونین شیء انتخاب شده در صفحه رو بزرگنمایی کنین. قبل از انتخابِ این گزینه باید یکی از آبجکتهای موجود در صفحه رو انتخاب کرده باشید. به جایِ استفاده از این گزینه میتونید از میانبرِ صفحه کلیدیِ Shift+F2 نیز استفاده کنید.
گزینۀ بعدی To Page هستش. از این گزینه زمانی استفاده میکینم که بخوایم تمامِ صفحۀ رسم رو مشاهده کنیم. همچنین با فشردنِ کلید های ترکیبیِ Shift+F4 نیز به همین نتیجه ، دست خواهید یافت.
گزینۀ دیگه که به چشم می خوره To Width اِ. انتخابِ این گزینه ، باعث میشه تصویر به اندازۀ عرضِ صفحه بزرگنمایی بشه.
و بالاخره آخرین گزینۀ موجود در لیست To Height هستش. که برعکسِ To Width باعثِ بزرگنمایی تصویر به اندازۀ ارتفاع صفحه میشه.
در این درس با ابزارِ Zoom بطورِ کامل آشنا شده ، نحوۀ بزرگنمایی تصاویر و ناوبری اونها رو یاد گرفتیم.







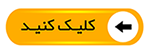
مشکل از غلطک موست هس
سلام توی کورل x6
با غلطک موس زوم نمیشه مشکلش لطفا اگه اطلاع دارید چیه
ممنون