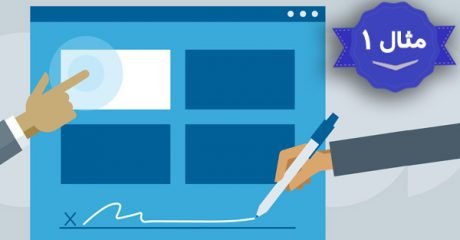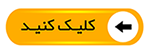کاربرد واتر مارک در متن یا تصاویر نرم افزار ورد 2016
کاربرد واتر مارک در یک سند متن یا تصاویری هستند که در پشت متن سند قرار می گیرند و می توانند وضعیت سند را علامت گذاری کنند همچنین متن فارسی و یا متن انگلیسی حتی لوگوی تجاری مربوط به کارمان را قرار دهیم.
جهت ایجاد واتر مارک لازم است از سربرگ Design گروه Page Background بر روی فلش رو به پایین Watermark کلیک کنیم.
و از لیست کشوئی باز شو یکی از موارد آماده موجود در لیست را انتخاب می کنیم.
حال مشاهده می کنید در پس زمینه سند متنی به لاتین درج شده است .
اگر بخواهیم متن را از پس زمینه حذف کنیم لازم است از سربرگ Design گروه Page Background بر روی فلش رو به پایین Watermark کلیک می کنیم.
و از لیست کشوئی باز شو گزینه Remove Watermark را انتخاب می کنیم.
مشاهده می کنید متن حذف شده است.
اگر تصمیم داشته باشیم متن پس زمینه را متنی فارسی و به دلخواه قرار دهیم لازم است از سربرگ Design گروه Page Background بر روی فلش رو به پایین Watermark کلیک می کنیم.
و از لیست کشوئی باز شو گزینه Custom Watermark را انتخاب می کنیم.
کادر محاوره ای Printed Watermark ظاهر می شود.
با کلیک بر روی فلش رو به پایین Language گزینه Persian (Iran) را انتخاب کنیم.
در ناحیه Text هر متنی را به اختیار تمایل داریم را تایپ می کنیم.
در ناحیه Font اگر Font خاصی مد نظر می باشد می توانیم انتخاب کنیم.
همچنین در ناحیه Size اگر اندازه خاصی مد نظر می باشد می توانیم انتخاب کنیم.
با کلیک بر روی فلش رو به پایین Color می توانیم رنگی برای متن پس زمینه انتخاب کنیم.
حال اگر تصمیم داشته باشیم جهت متن را افقی یا عمودی قرار دهیم می توانیم یکی از گزینه Layout (عمودی) وHorizontal (افقی) را انتخاب کنیم. حال ابتدا برروی Apply و سپس بر روd Ok کلیک می کنیم.
مشاهده تغییرات اعمالی:
حال اگر بخواهیم به زبان لاتین متنی را به اختیار قرار دهیم لازم است تمام مراحل بالا را انجام دهیم فقط از قسمت Language زبان English را انتخاب نماییم.
اگر تمایل نداشته باشید هیچ متنی در پس زمینه باشد و یا اصلا واتر مارکی اعمال نکنیم لازم است گزینه No Watermark را انتخاب کنیم. سپس جهت ذخیره تغییرات بر رویApply کلیک کرده و سپس بر روی Ok کلیک می نماییم.
مشاهده تغییرات :
اگر گزینه Picture watermark را انتخاب کنیم می توانیم یک تصویر به انتخاب خود جهت پس زمینه واتر مارک انتخاب کنیم..
با انتخاب گزینه Picture watermark دکمه Select Picture فعال می شود
با کلیک بر روی این گزینه کادری ظاهر می شود که اگر آنلاین باشیم تصاویری را برای ما نمایش می دهد و در غیر اینصورت با کلیک بر روی گزینه Work Offline می توانیم به اختیار یکی از تصاویر موجود در کتابخانه سیستم خود انتخاب کنیم.
با کلیک بر روی Work Offline کادر محاوره ای Insert Picture ظاهر می شود و سپس از کتابخانه سیستم تصویری را به اختیار انتخاب کرده و سپس بر روی گزینه Insert کلیک می کنیم
و جهت ذخیره تغییرات بر رویApply کلیک کرده و سپس بر روی Ok کلیک می نماییم.