همونطور که در دروس فصل قبل هم توضیح دادیم ، امکان ویرایشِ تنظیماتِ سند ، پس از ایجاد اون وجود داره. و این تنظیمات رو میشه برای صفحاتِ مختلف بصورت سفارشی انجام داد ؛ بنحوی که تنظیمات هر صفحه از سند ، با صفحۀ دیگه متفاوت باشه.
ابتدا پنجرۀ Page size رو باز میکنیم. این پنجره رو ، هم میتونیم از طریقِ رفتن به منوی Layout و انتخاب گزینۀ Page Setup باز کنیم ، و هم با دابل کلیک بر روی سایۀ صفحه ، در پنجرۀ ترسیم. در پنجرۀ باز شده تنظیماتی از قبیل تغییر اندازۀ صفحه ، واحد اندازه گیری ، جهت قرارگیری صفحات ، رزولوشن و … رو می تونید انجام بدین. بعضی از این موارد رو قبلا یاد گرفتید ، پس دوباره اونها رو تکرار نمی کنیم و به سراغ گزینه های دیگه میریم.
با برداشتنِ تیک Show page border حاشیۀ صفحۀ ترسیم برداشته میشه. اما در هنگام چاپ ، فقط آبجکتها و اشیائی که در محدودۀ صفحۀ ترسیم قرار دارند چاپ میشن. همونطور که مشاهده میکنین ، حاشیه صفحۀ ترسیم برداشته شد.
اگه شما از صفحاتی با اندازۀ غیر معمول استفاده می کنید. که در لیست Size های ذخیره شده در برنامۀ کورل وجود نداره ، می تونین به راحتی ، اندازۀ سفارشی خودتون رو ذخیره کرده تا هر بار مجبور به تنظیم مجدد اون نباشین. برای این کار کافیه اندازۀ مورد نظر رو برای یکبار در پنجرۀ Page Size تنظیم کرده و اون رو ذخیره کنین. مشاهده می کنین که بعد از فشردن دکمۀ ذخیره سازی ، پنجره ای برای تعیینِ نامِ اندازۀ جدید باز می شه. با وارد کردن نام و کلیک بر روی دکمۀ Ok ، اندازۀ تعریف شده به انتهای لیست افزوده میشه.
برای حذفِ اندازه های تعریف شده میتونین بعد از انتخاب اونها از لیست ، بر روی آیکن Delete کلیک کنین. می بینید که اندازۀ ذخیره شده در لیست وجود نداره.
از Bleed هم زمانی استفاده میشه که بخوایم طرح رو بر روی کاغذی ، بزرگتر از اندازۀ طرح اصلی چاپ کنیم. و معمولا برای کاهش خطاهای قالب زنی و بُرش به کار میره.
برای تغییر حالت عمودی یا افقیِ صفحه علاوه بر امکان استفاده از نوار خصوصیات میتونید بر روی نامِ صفحۀ مورد نظر در Page Tabs کلیک راست کرده و از لیستِ باز شده ، گزینۀ Switch Page Orientation رو انتخاب کنین. می بینید که صفحه از حالت عمودی به افقی تغییر پیدا کرد. برای برگشتن به حالت قبلی دوباره این کار رو تکرار کنید.
یکی دیگه از امکانات نرم افزار CorelDraw ، امکان قرار دادنِ پس زمینه برای صفحات هستش. برای تنظیم پس زمینه باید به منوی Layout رفته و گزینۀ Page Backgroundرو کلیک کنین. و یا از منوی Tools پنجرۀ Options رو باز کنید. و از لیستِ سمتِ چپِ اون Background رو انتخاب نمایید تا پنجرۀ تنظیمات پس زمینه ظاهر بشه.
در بالای پنجره ، سه گزینۀ No Background ، Solid و Bitmap رو مشاهده می کنین. از گزینۀ اول یعنی No Background زمانی استفاده میشه که مایل به استفاده از پس زمینه برای صفحات نباشیم. بطور پیش فرض پس از ایجاد صفحات جدید این گزینه فعال است. برای حذف پس زمینۀ اسناد نیز باید این گزینه رو انتخاب کنین.
گزینۀ بعدی Solid هستش. که برای پر کردنِ پس زمینه با استفاده از رنگها ، مورد استفاده قرار میگیره.
گزینۀ آخر یعنی Bitmap هم برای استفاده از تصاویر در پس زمینۀ صفحه بکار میره. و با استفاده از دکمۀ Browse اِ موجود در جلوی اون ، میتونین تصویر مورد نظرِ خودتون رو انتخاب کنید. با انتخاب تصویر ، آدرس اون در قسمت Source به نمایش در میاد. اگه گزینۀ Linked رو انتخاب کنین ، در صورت تغییر در عکسِ مرجع ، پس زمینه هم تغییر میکنه. ولی در صورت انتخابِ گزینۀ Embedded این تغییر ، در پس زمینه ، تاثیری نداره.
در قسمتِ Bitmap Size هم ، با انتخاب گزینۀ Default Size میتونین از اندازۀ واقعی تصویر استفاده کنین. در این حالت اگه تصویر کوچکتر از صفحۀ ترسیم باشه ، تصویر در صفحه تکرار میشه ، و اگه بزرگتر باشه ، فقط بخشی از اون به نمایش در میاد. اگه Custom Size رو برگزینید ، می تونین اندازۀ طول و عرضِ تصویر رو مشخص کنین. ما طول و عرض رو ، بر اساسِ اندازۀ صفحه ، وارد میکنیم.
با برداشتن تیکِ انتهایِ پنجره ، تصویرِ پس زمینه در چاپ و خروجی گرفتن از اسناد نمایش داده نمیشه.
گاهی اوقات لازم میشه که از یک صفحه و یا تنظیمات اون کپی بگیریم. برای این کار باید روی صفحۀ مورد نظر در Page Tabs کلیک راست کرده و گزینۀ Duplicate Page رو انتخاب کنین. و یا به منوی Layout برید و گزینۀ Duplicate Page رو کلیک کنین. با استفاده از امکانات موجود در پنجرۀ ظاهر شده ، هم می تونین مشخص کنید که صفحات کپی شده بعد از صفحۀ جاری قرار بگیرن یا قبلش. و هم اینکه آیا فقط صفحه ای خالی با تنظیمات صفحۀ جاری ایجاد بشه ، یا اینکه محتویات صفحۀ جاری نیز کپی بشه.کورل برای مدیریتِ بهترِ اسناد ، امکانِ شماره گذاریِ صفحات رو در نظر گرفته. برای استفاده از این امکان کافیه به منوی Layout رفته و Insert Page Number رو انتخاب کنید. تا لیستِ کشویی شامل گزینه هایی برای شماره گذاریِ صفحۀ جاری ، شماره گذاریِ تمام صفحاتِ سند و یا صفحات زوج یا فردِ اون باز بشه. برای تنظیمات مربوط به شماره گذاری صفحات ، از قبیل اینکه شماره گذاری از چه عددی و یا از چه صفحه ای آغاز بشه و یا اینکه از چه اعداد و یا علائمی برای شماره گذاری استفاده کنیم ، نیز باید گزینۀ Page Number Setting رو از منوی Layout انتخاب کنین. در انتها طریقۀ حذف صفحات اضافی رو به شما یاد میدیم. تا بتونین اسناد پروژه هاتون رو مدیریت کنید.
برای حذفِ صفحات اضافی از درونِ سند 2 روش وجود داره :
روش اول اینه که بر روی نامِ صفحۀ موردِ نظر در page Tabs کلیک راست کرده و گزینۀ Delete Page رو انتخاب کنید. که در این صورت بدون هیچ پیغامی ، صفحۀ مورد نظر حذف می شه.
روش دومِ حذفِ صفحات هم اینه که به منوی Layout رفته و گزینۀ Delete Page رو انتخاب کنین. که با استفاده از روش دوم می تونین بازه ای از صفحات متوالی رو حذف کنید. در این درس که مکمل درس قبل بود با نحوۀ کپی برداری ، شماره گذاری و حذف صفحات آشنا شدین و آموختین که چطور برای صفحات اسنادتون پس زمینه تنظیم کنید.







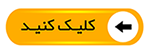
اگه بخوایم فقط یه صفحه رنگ پس زمینش عوض بشه چی؟کاش کاملتر توضیح بدین
ممنون استفاده کردم فقط اگه بخوایم یه عکس رو بذاریم به عنوان پس زمینه بصورت کم رنگ و یه عکس دیگه پرنگ باشه چیکار کنیم
سپاسگذارم
سلام. آموزشهاتون بسیار عالی و ارزشمند است. واقعا دست مریزاد. موفق باشید.