تنظیمات و کاربرد برنامه power Options در ویندوز 7 (WINDOWS 7)
تنظیمات و کاربرد برنامه power Options در ویندوز 7 (WINDOWS 7):
آموزش اجرای برنامه power Options در ویندوز:
power Options در ویندوز، یکی از برنامه های مهم است. از این جهت که اگر تنظیمات این قسمت را به درستی انجام دهیم، مصرف برق سیستم به مراتب کمتر می شود و قطعات سیستم هنگامی که به آن ها نیازی نیست غیر فعال می شوند و کمتر مصطحلک می شوند.
بر روی دکمه Start کلیک چپ می کنیم.
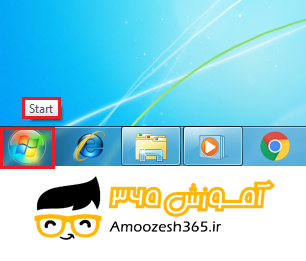
از منوی ظاهر شده از سمت راست پنل بر روی Control panel کلیک چپ می کنیم.
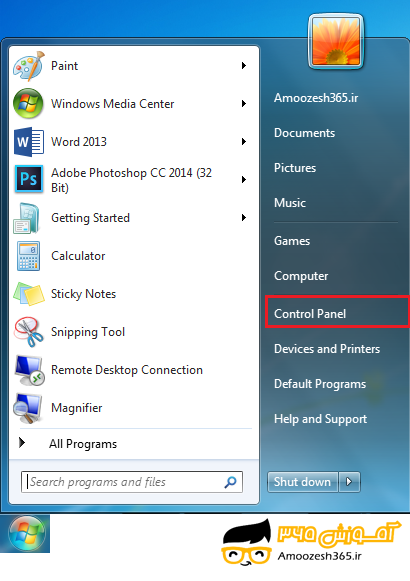
پنجره Control panel ظاهر می گردد.
آموزش غیر فعال کردن دکمه Power :
برنامه Power Option را اجرا می کنیم.
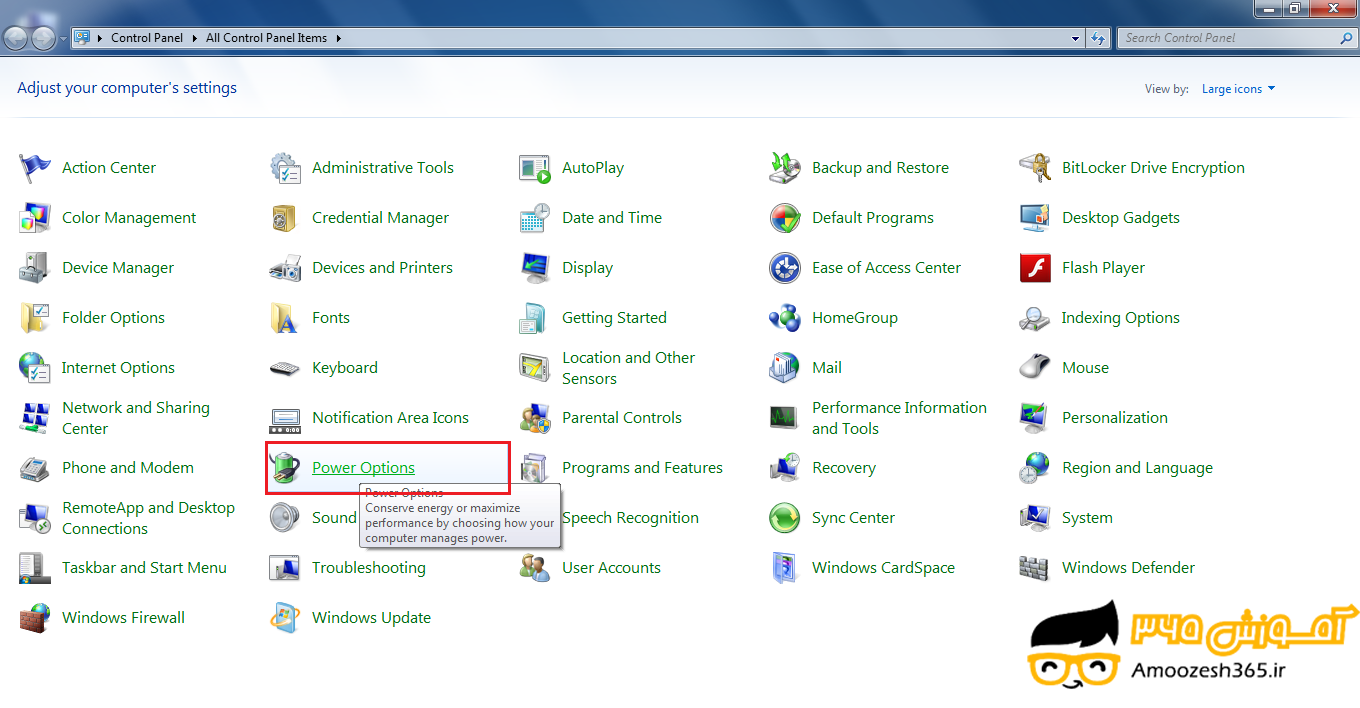
اگر بخواهیم دکمه Power سیستم را غیر فعال کنیم که اگر گاهی دستمان بر روی دکمه پاور فشردیم سیستم خاموش نشود لازم است، در پنجره Power option بر روی گزینهChoose what the power button does موجود در سمت چپ پنل کلیک چپ کنیم.
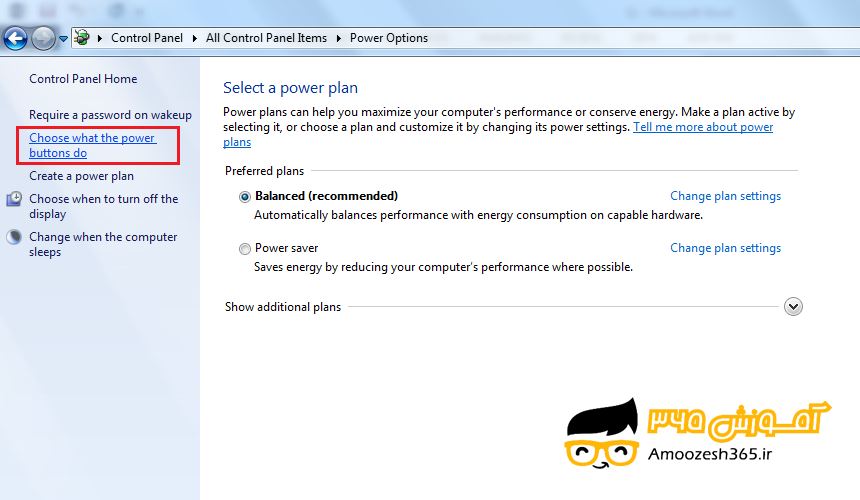
حال لازم است بر روی فلش رو یه پایین گزینه های مقابلWhen I press the power button کلیک چپ کنیم.
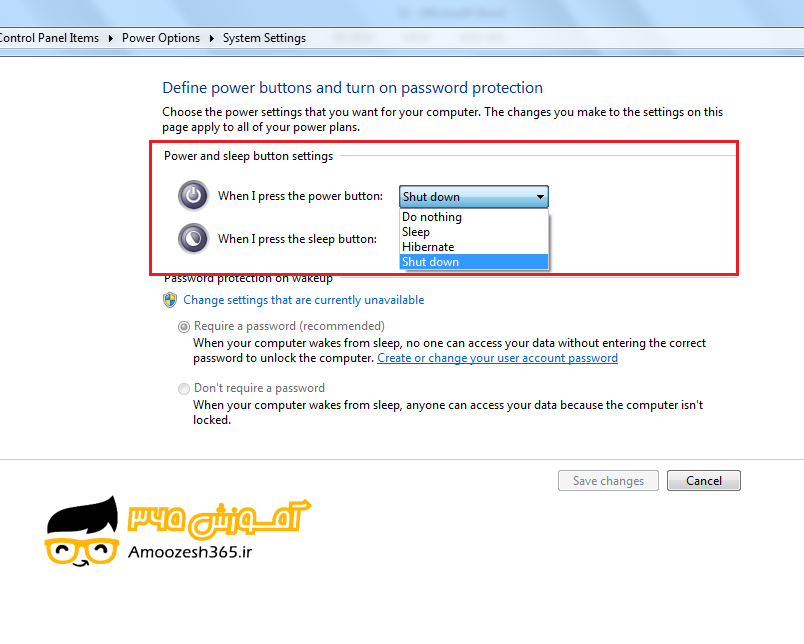
از گزینه های موجود در لیست گزینهDo nothing را انتخاب می کنیم. با انجام این کار، اگر کلید پاور را بفشاریم سیستم خاموش نمیشود.
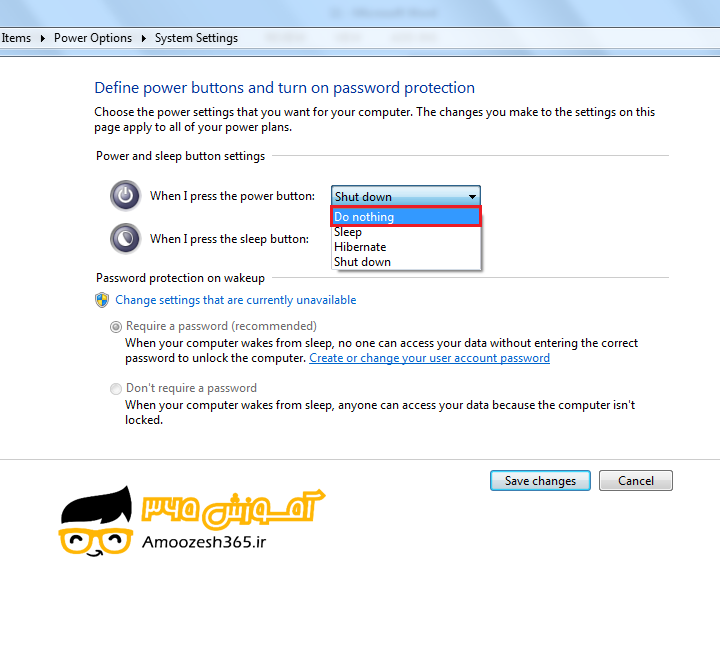
گزینهDo nothing را انتخاب می کنیم. با انجام این کار، اگر کلید پاور را بفشاریم سیستم خاموش نمیشود.
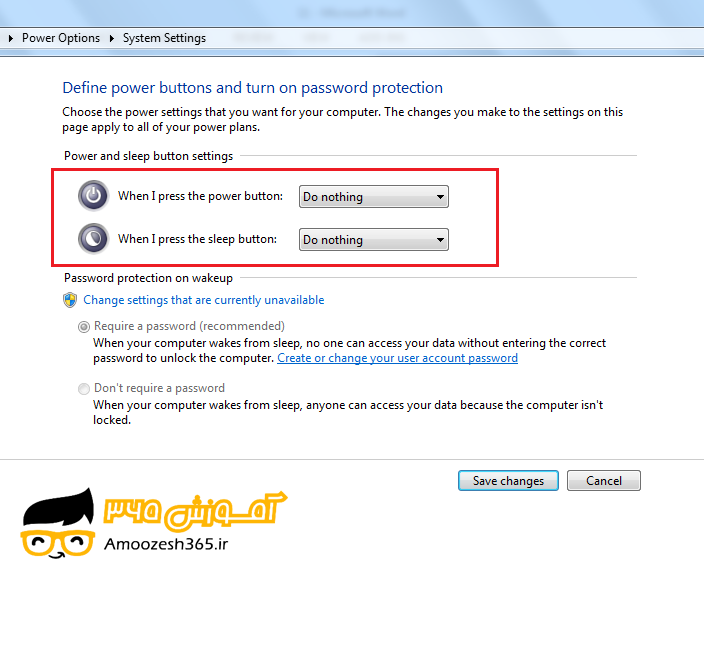
در نهایت بر روی دکمهSave Changes کلیک چپ می کنیم.
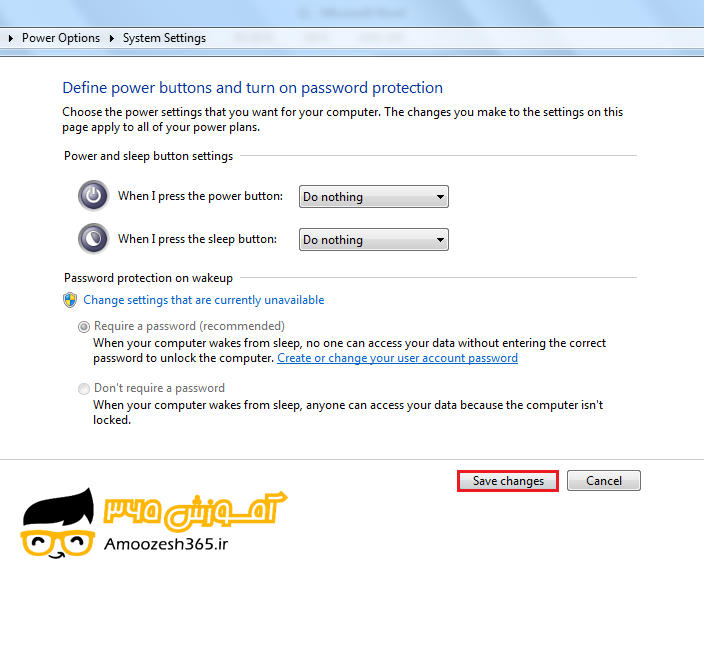
تغییر تنظیمات پلن انتخابی ویندوز:
همانطور که مشاهده می کنیم در پنجره Power Option چندین گزینه با نام های Balanced (Recommended)، Power saver وHigh Performance وجود دارد.
حال یکی از گزینه ها را به اختیار انتخاب می کنیم.
سپس بر روی گزینه لینک دارChange plan settings کلیک چپ می کنیم.
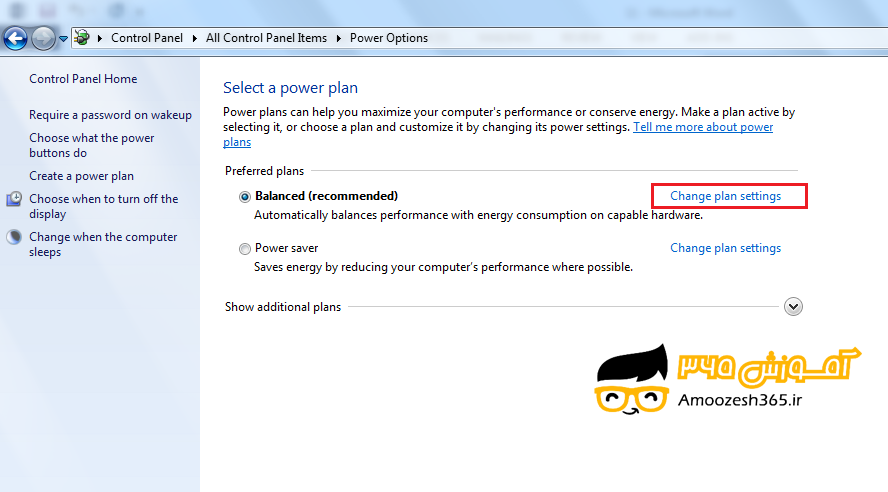
پنجره ای ظاهر می گردد.
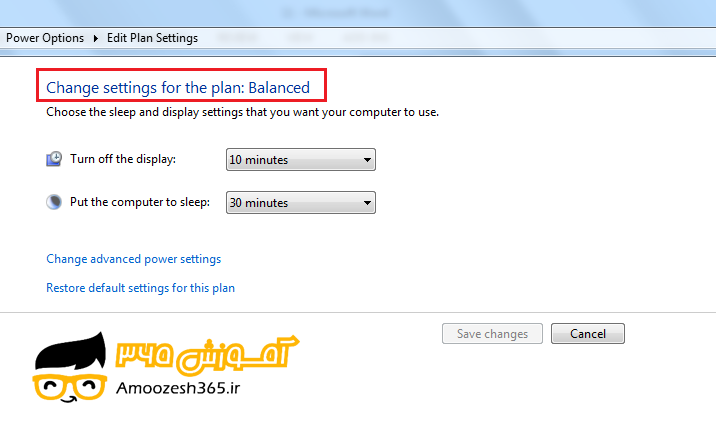
در این پنجره در مقابل گزینهیTurn off the display باید مدت زمانی را انتخاب کنیم که بعد از آن، مانیتور سیستم غیرفعال شود.
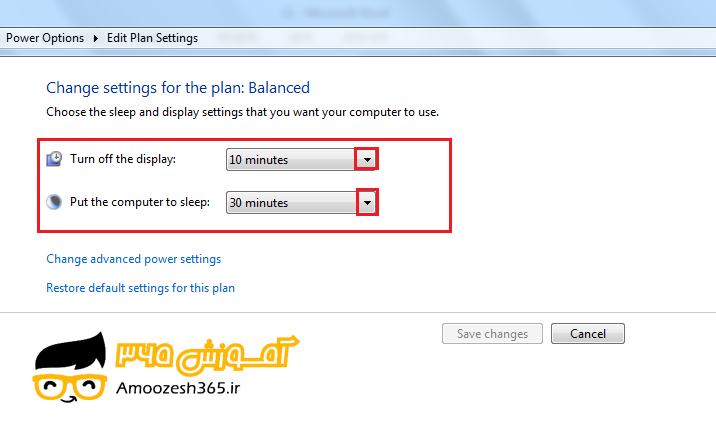
مشاهده لیست باز شو:
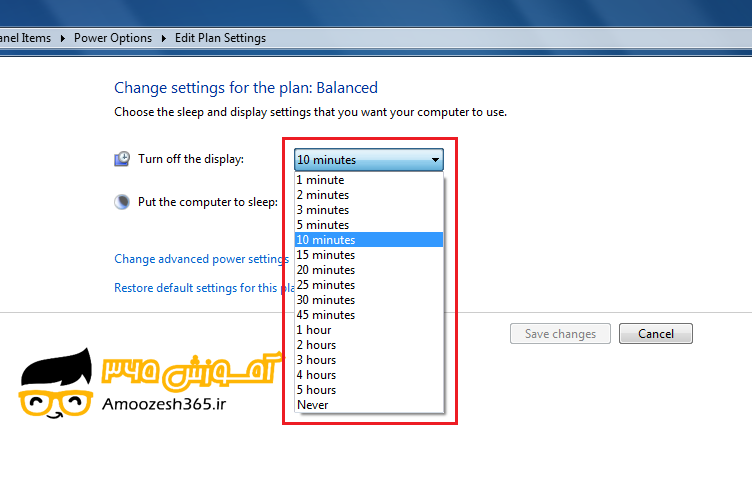
در مقابل گزینهیPut the computer to sleep نیز مدت زمانی را انتخاب کنیم که میخواهیم پس از آن، سیستم به صورت خودکار به حالتSleep برود.
حال اگر بخواهیم تنظیماتی را که در این ناحیه اعمال کرده ایم را به حالت اولیه بازگردانیم لازم است بر روی گزینه لینک دارRestore default settings for this plan در پلنِ مربوطه، این کار کلیک چپ کنیم
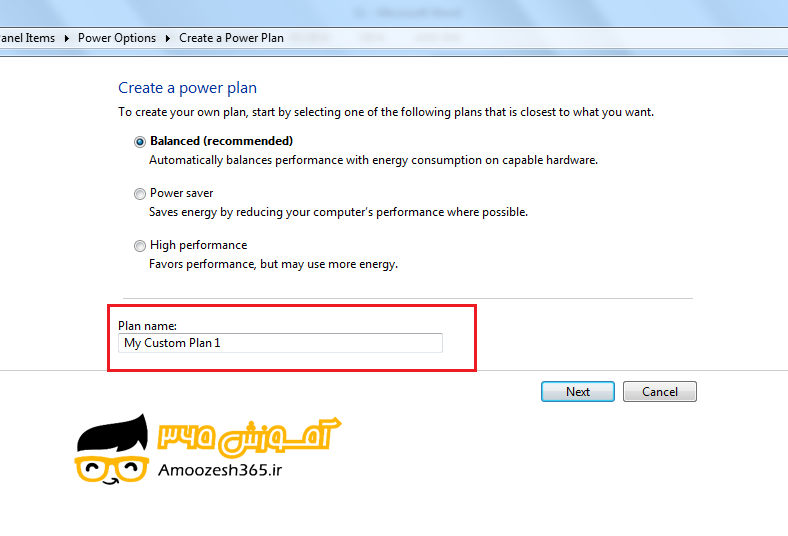
در نهایت جهت ذخیره تغییرات بر روی دکمهSave changes کلیک چپ می کنیم.
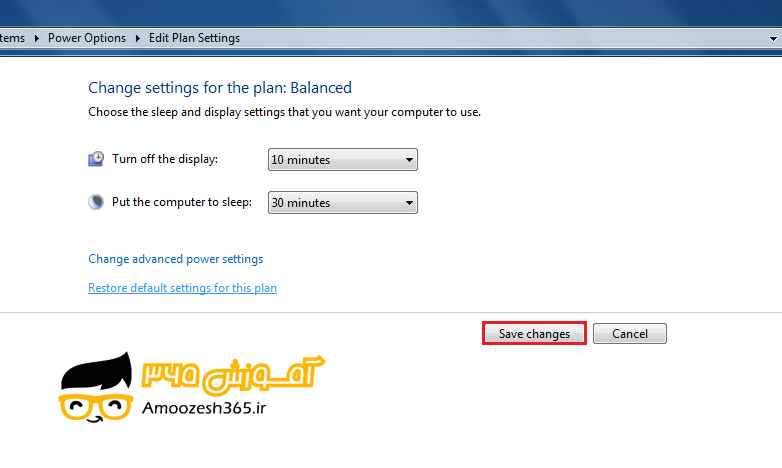
اضافه کردن یک پلن جدید به تنظیمات power options:
میتوانیم به جای اینکه تنظیماتِ پلنهای پیشفرض را تغییر دهیم، یک پلن جدید با تنظیمات مورد نظر بسازیم و پلنهای پیشفرض را به حال خود رها کنیم! برای این کار از سمت چپ پنل بر روی گزینهCreate a power plan کلیک چپ می کنیم
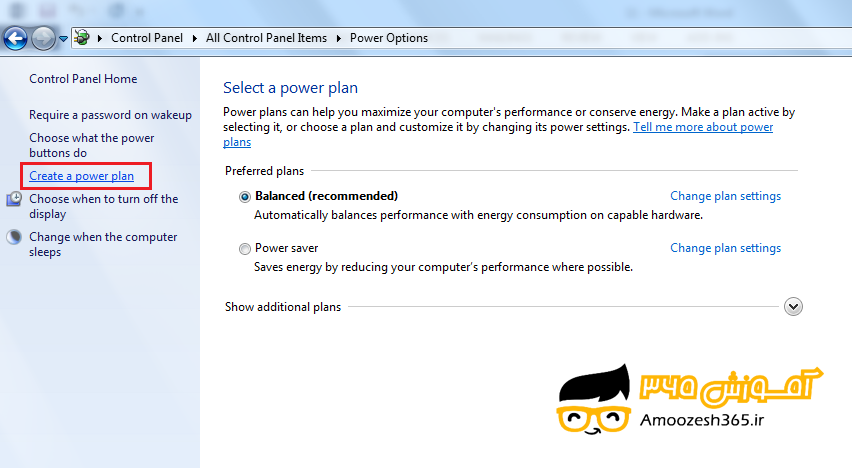
حالا بسته به نوع پلنی که میخواهیم داشته باشیم، یکی از پلنهای پیشفرض را به عنوان پلن شبیه به پلن خود انتخاب می کنیم (هرکدام را که انتخاب کنیم، زیاد مهم نیست زیرا بعدا میتوانیم به راحتی تنظیمات را تغییر دهیم) پلنی را به اختیار انتخاب می کنیم.
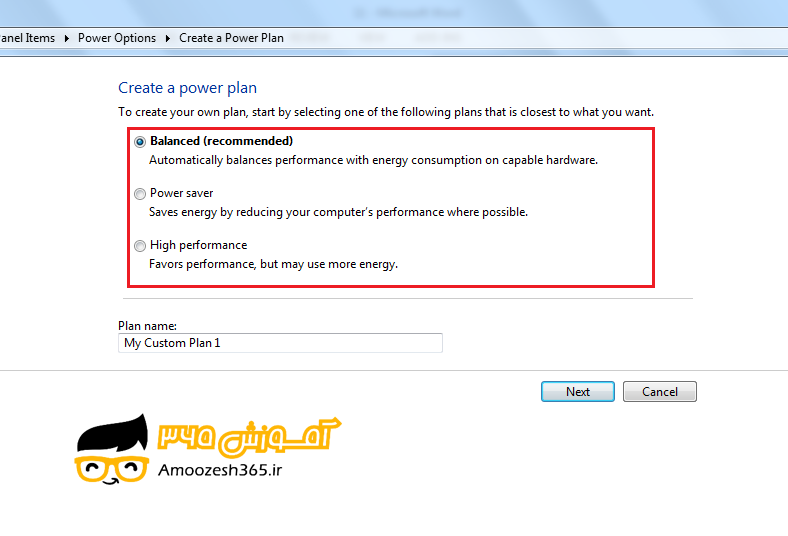
سپس پایین صفحه در ناحیه Plan name نیز یک اسم برای پلن خود انتخاب می کنیم.
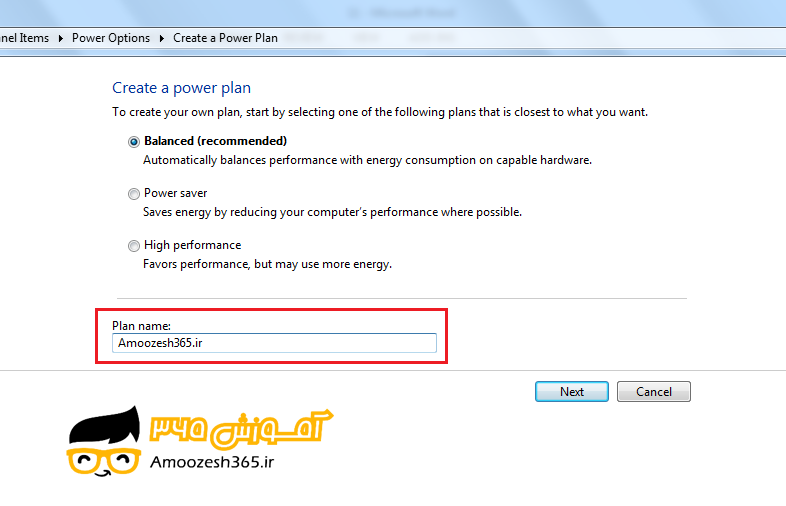
بر روی دکمه Next کلیک چپ می کنیم.
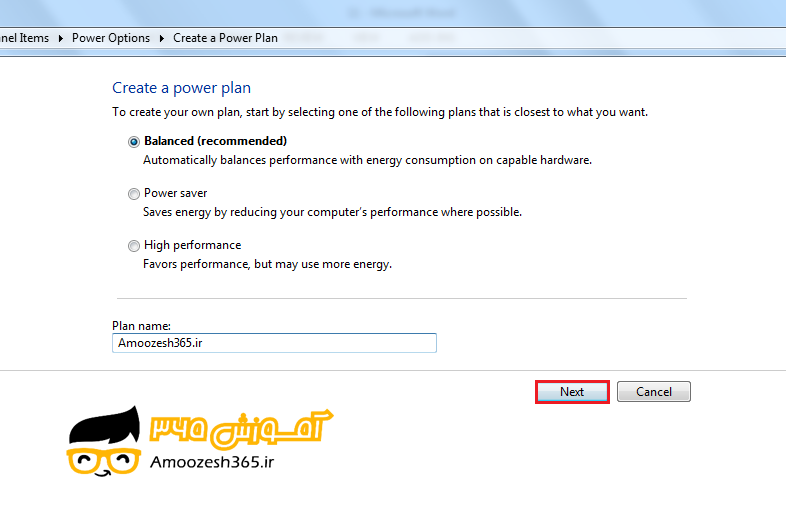
در صفحهی بعد نیز در مقابل گزینهیTurn off the display باید مدت زمانی را انتخاب کنیم که بعد از آن، مانیتور سیستم غیرفعال شود.
در مقابل گزینهیPut the computer to sleep نیز مدت زمانی را انتخاب می کنیم که میخواهیم پس از آن، سیستم به صورت خودکار به حالت Sleep برود.
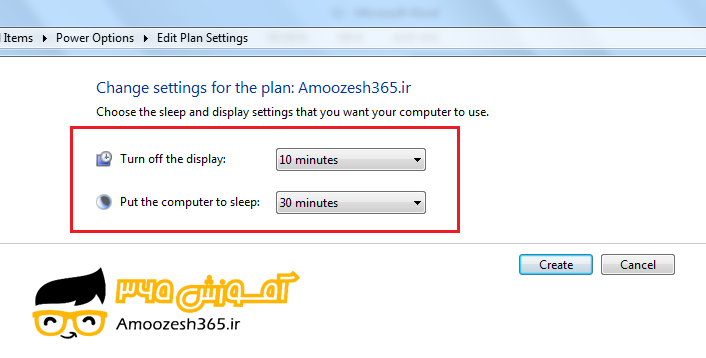
در انتها جهت ایجاد پلن لازم است بر روی دکمه Create کلیک چپ کنیم.
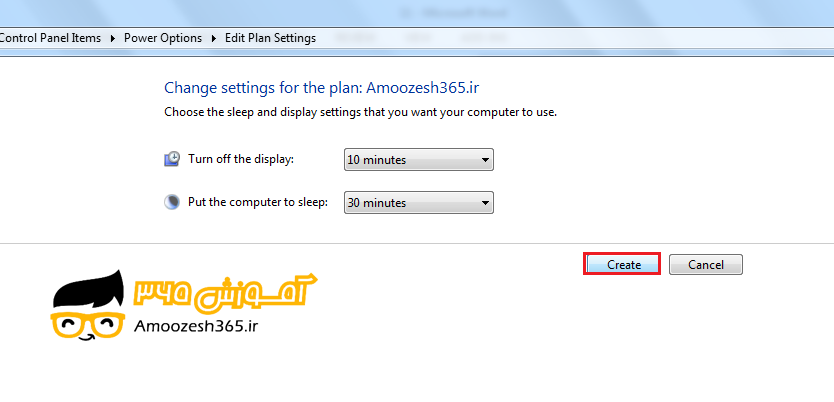
حال در کنار پلنهای قبلی در صفحهیPower options میتوانیم پلنی که ایجاد کرده ایم را مشاهده کنیم.
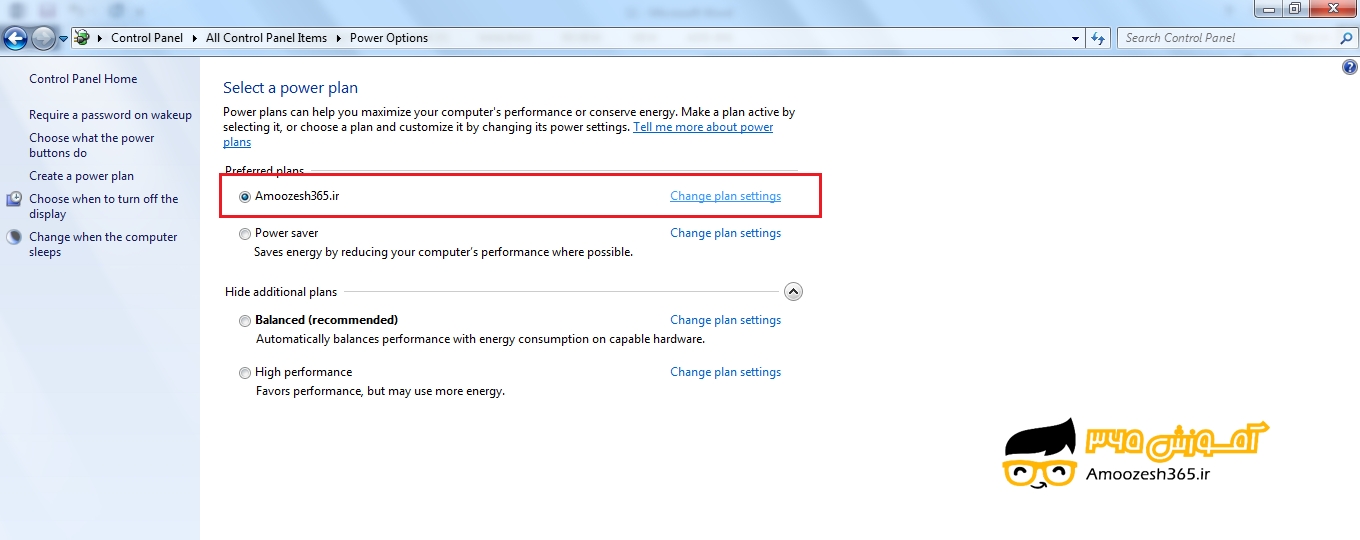








ممنون از سایت عالیتون
سلام لپ تاب من ویندوز هفت هست بعد باتری هی ارور میده که باتری رو عوض کنید در غیر اینصورت سیستم ممکنه یک دفع شات دون شه بعد باید حتما باتری رو عوض کنم از طریق تنظیمات کاری نمیشه کرد ؟
عااالی بسیار ممنوووون