اصول کار با برنامه Problem Steps Recorder در سیستم عامل ویندوز 10 (Windows 10)
اصول کار با برنامه Problem Steps Recorder:
برنامهProblem Steps Recorder یک ضبط کننده قدم به قدم مشکلات ویندوز است که جهت بیان کردن مشکلات ویندوز می توانیم از عکس استفاده کنیم.
جهت اجرای این برنامه می توانیم از ناحیه Cortana استفاده کنیم.

لازم است در ناحیه Cortana اسم برنامه Problem Steps Recorder و یا مخفف آن یعنی PSRرا تایپ کنیم بعد از گذشت ثانیه ای تصویر و آیکن برنامه نمایش داده می شود لازم است جهت اجرا بر روی آن کلیک چپ کنیم.
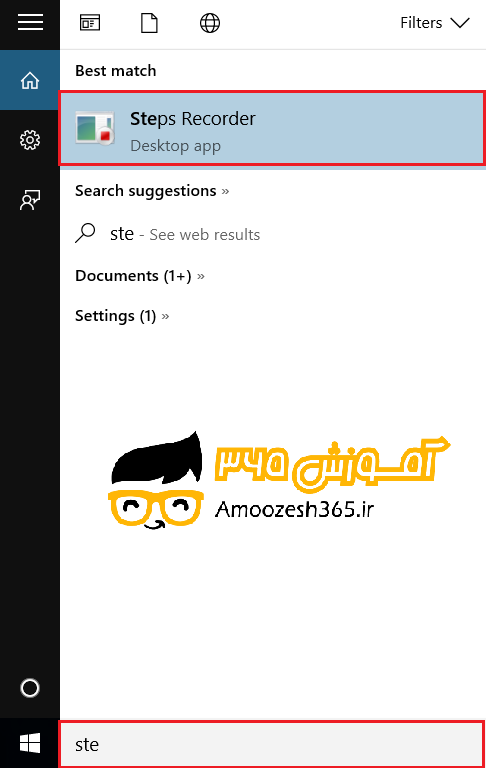
برنامه را اجرا می کنیم.
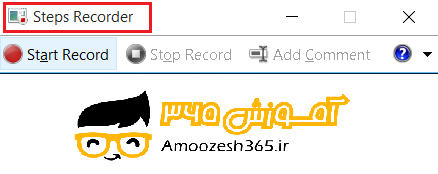
با کلیک بر روی دکمهStart record با گرفتن اولین عکس شروع به ضبط مشکل می کنیم با هر بار کلیک بر روی هر پنحره یک عکس گرفته می شود
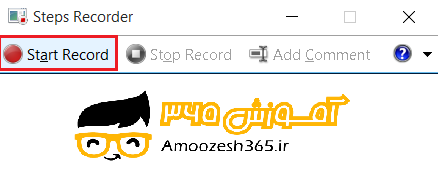
جهت افزودن عبارت توضیحی برای هر عکس لازم است بر روی دکمهAdd Comment کلیک چپ کنیم
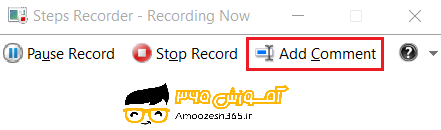
کادری جهت تایپ در سمت راست پایین صفحه دسکتاپ ظاهر می گردد.
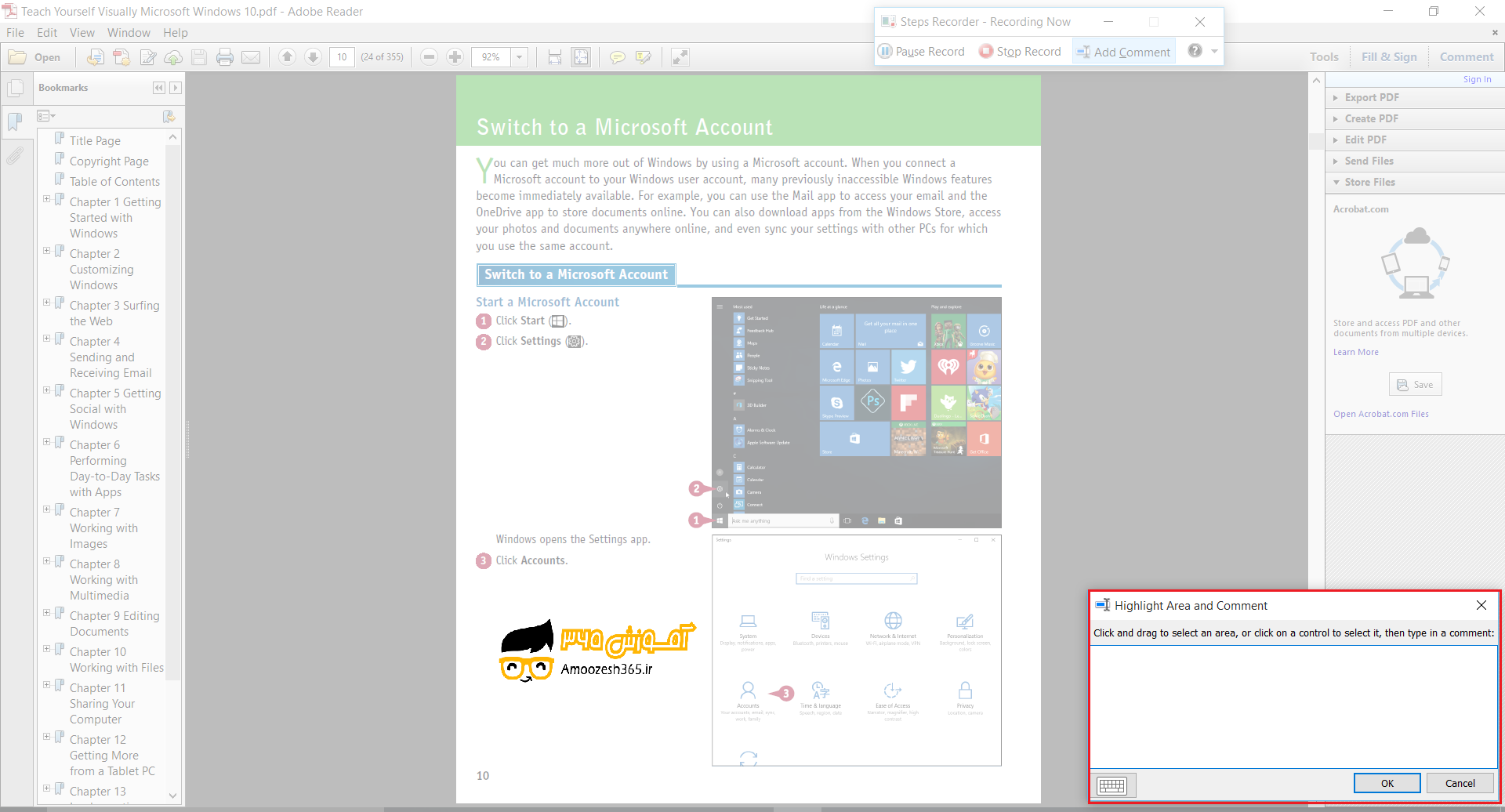
متن مورد نظر را تایپ کرده و بر روی دکمه Ok کلیک چپ می کنیم.
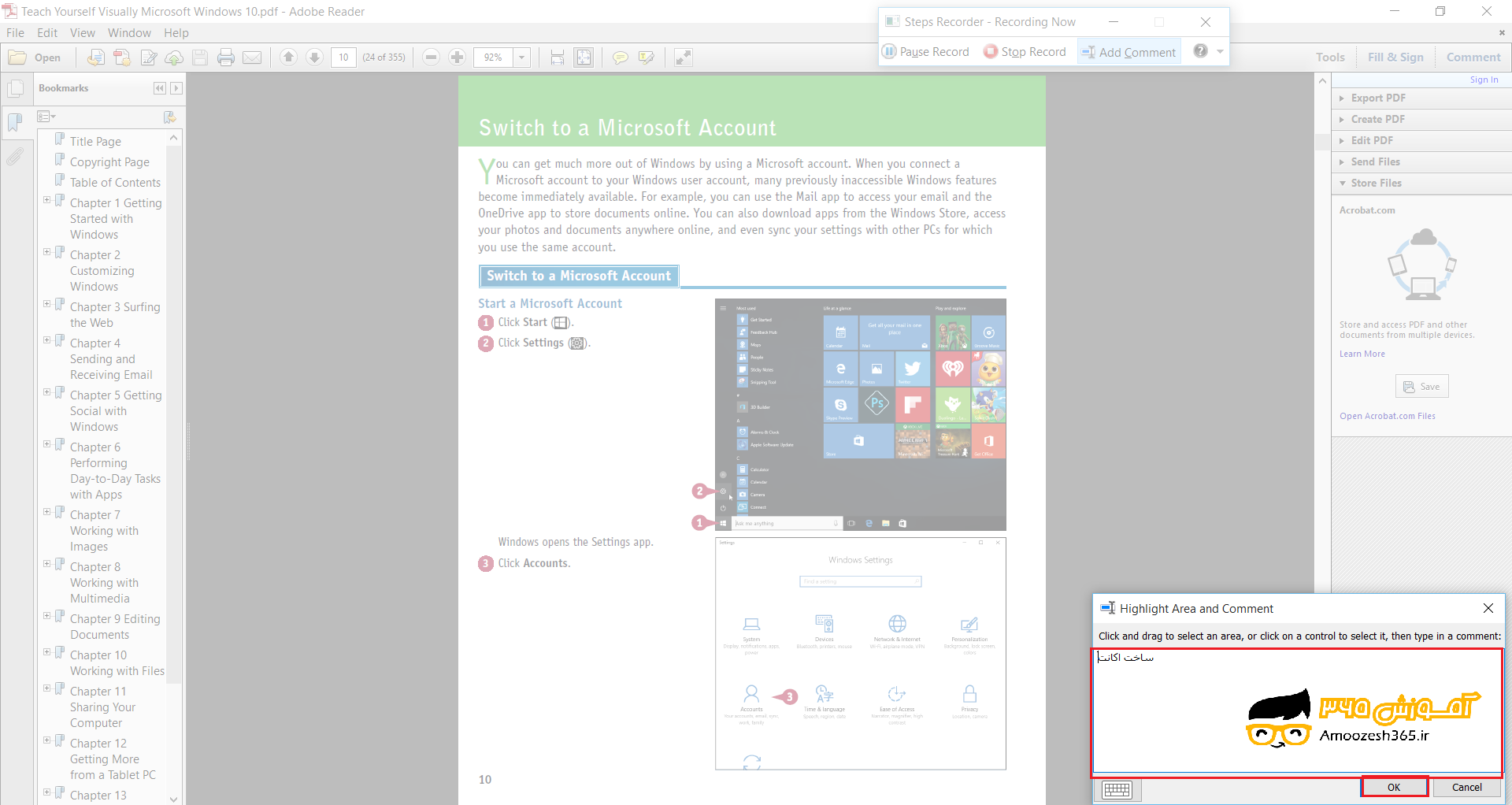
بعد از پایان ضبط با زدن کلید Stop Record میتوانیم به عمل ضبط پایان دهیم و بلافاصله پنجره ذخیره برایمان نمایش داده میشود
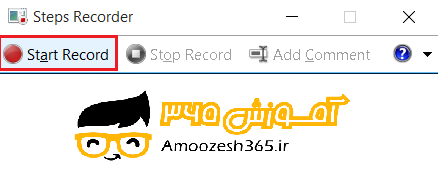
می توانیم فایل خود را با نام دلخواه و پسوند mht ذخیره کنیم این فایل توسط تمامی مرورگرها قابل اجرا می باشد.
جهت تغییر تنظیمات برنامه لازم است بر روی فلش رو به پایین موجود در کنار علامت سوال (؟) کلیک چپ کنیم.

لیست کشوئی ظاهر می گردد.
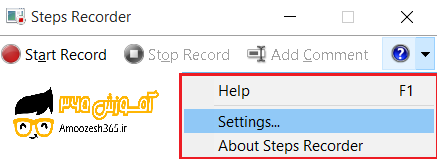
لازم است بر روی گزینه Settings کلیک چپ کنیم.
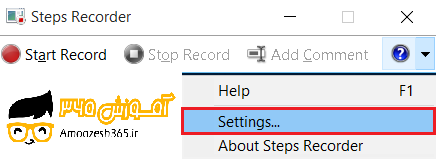
بررسی ناحیه Output File .
در ناحیه Output File با کلیک بر روی دکمه Browse پنجره ای ظاهر می گردد.
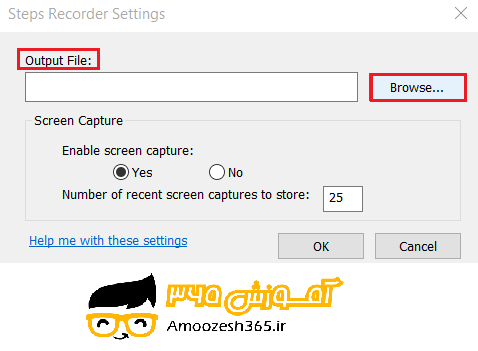
در این پنجره مکانی جهت ذخیره فایل های خروجی این برنامه انتخاب می کنیم.
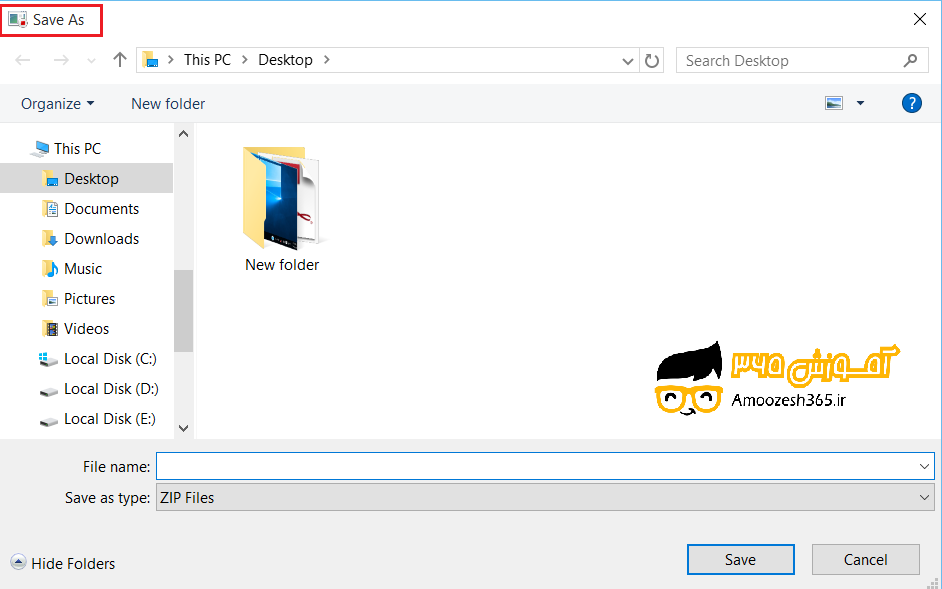
در ناحیه File name نامی را برای فایل مورد ذخیره انتخاب می کنیم.
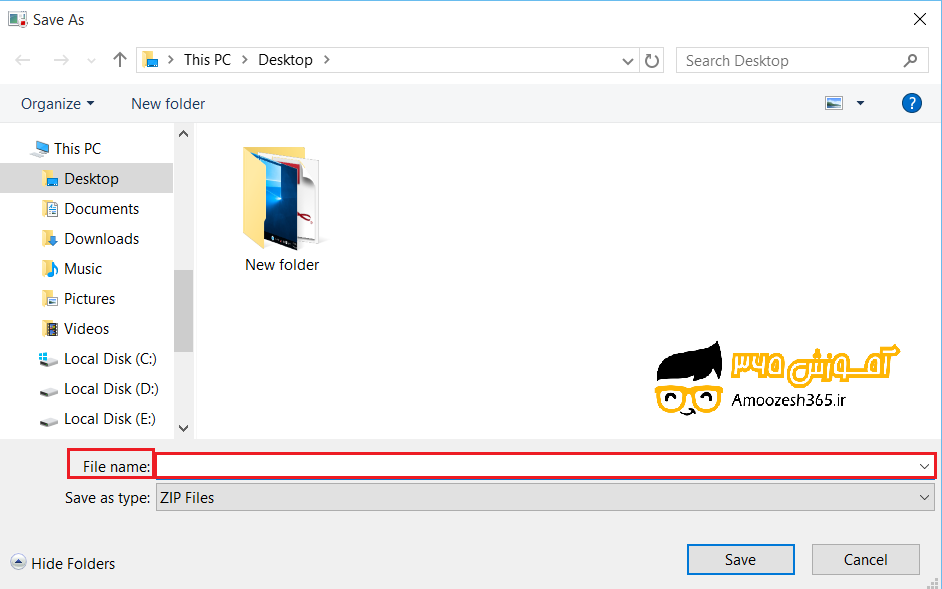
و سپس بر روی دکمه Save کلیک می کنیم.
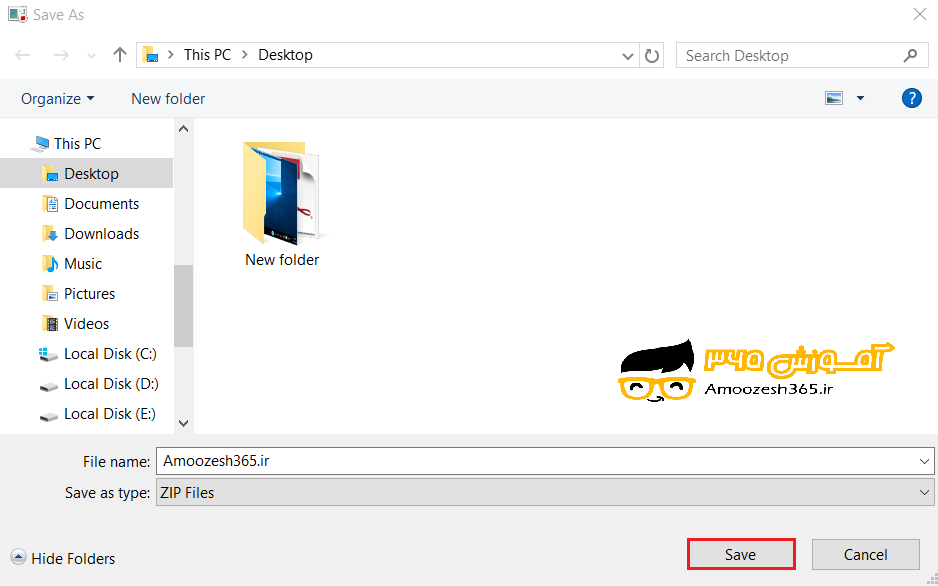
بررسی ناحیه Screen Capture.
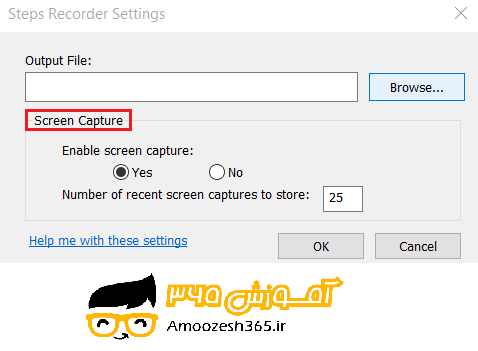
Enable screen capture: در این ناحیه اگر بخواهیم از صفحه نمایش عکسی گرفته نشود و تنها توضیحی از مشکل ذخیره شود لازم است بر روی دکمه No کلیک چپ کنیم. واگر بخواهیم هم تصویر تهیه شود هم توضیحات ذخیره شود لازم است بر روی دکمه Yes کلیک چپ کنیم.
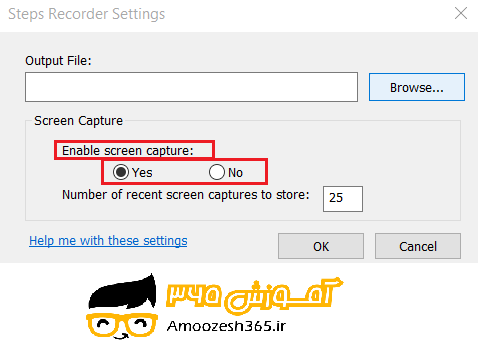
اگر بخواهیم تعداد تصویر موجود در هر فایل را مشخص کنیم لازم است در مربع موجود در ناحیه Number of recent Screen captures to store عدد تعداد تصاویر موجود در هر فایل را تایپ می کنیم.
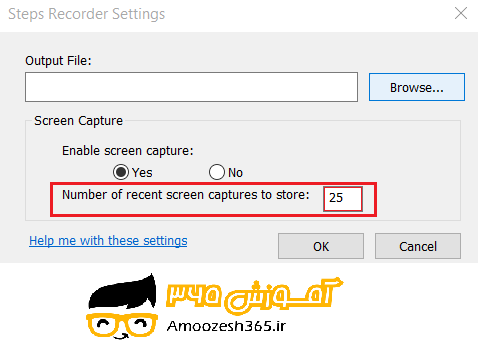
جهت ذخیره تغییرات لازم است بر روی دکمه Ok کلیک چپ کنیم.
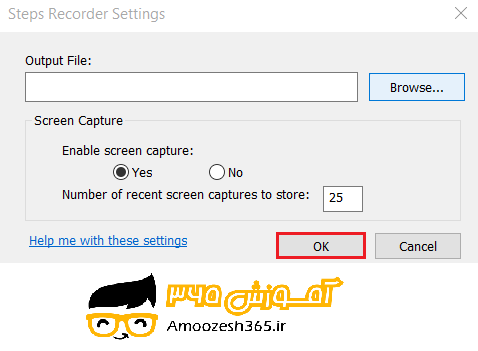

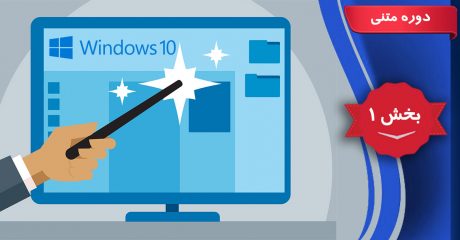
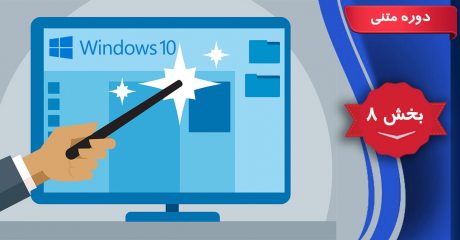
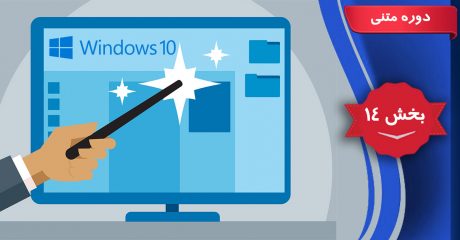
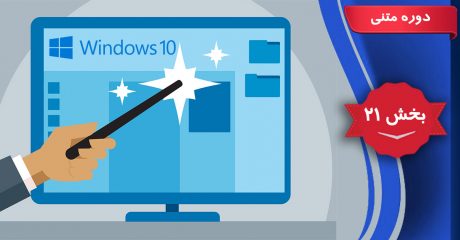
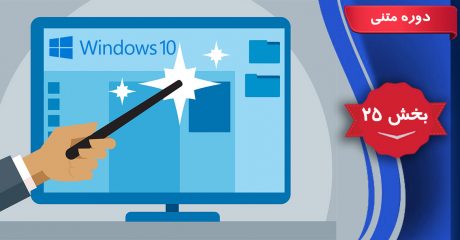
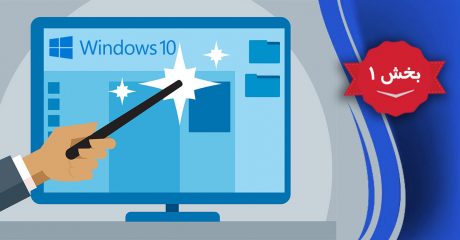

سلام من ویدیو گرفنم ولی بلد نیستم سیوش کنک
سلام مال من اصلا باز نمیشه اختار میده لطفا بگید چیکار کنم
سلام
من با استفاده از برنامه step recorder یک ویس ضبط کردم اما متاسفانه نمیتوانم آن را باز کنم. ممنون میشم راهنماییم کنید.