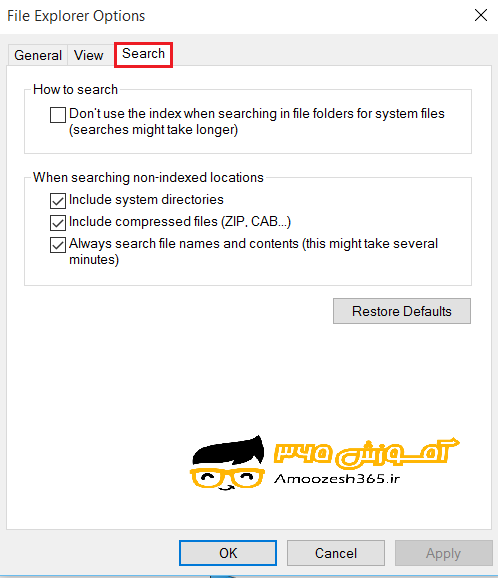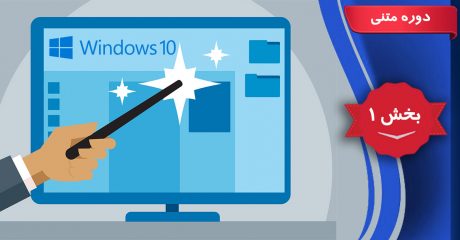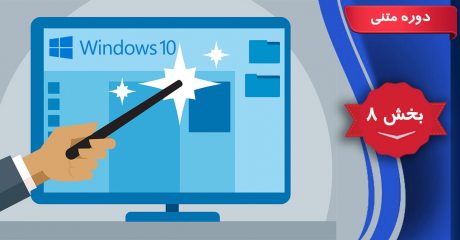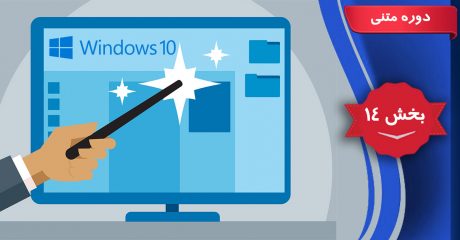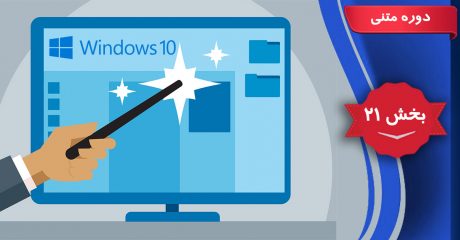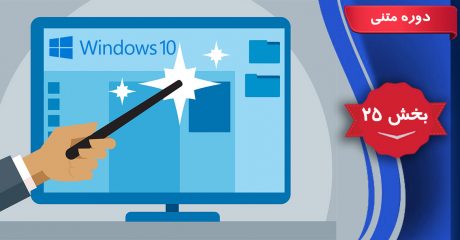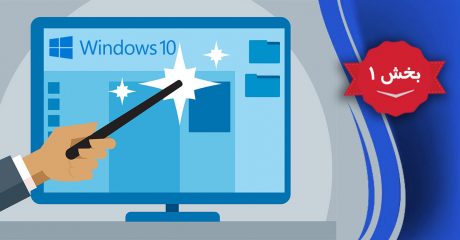نمایش دادن فایل های مخفی مموری یا فلش و تنظیمات Folder Explorer Option در سیستم عامل ویندوز 10 (Windows 10)
نمایش دادن فایل های مخفی مموری یا فلش و تنظیمات Folder Explorer Option در سیستم عامل ویندوز 10:
اصول کار با Folder Explorer Option:
به منظور انجام تنظیمات بر روی فایل ها و پوشه ها و تغییر نحوه نمایش آنها از Folder Explorer Option استفاده می کنیم.
در پنجره Control panel بر روی آیکن Folder Explorer Option دوبار کلیک چپ می کنیم (دابل کلیک کردن).
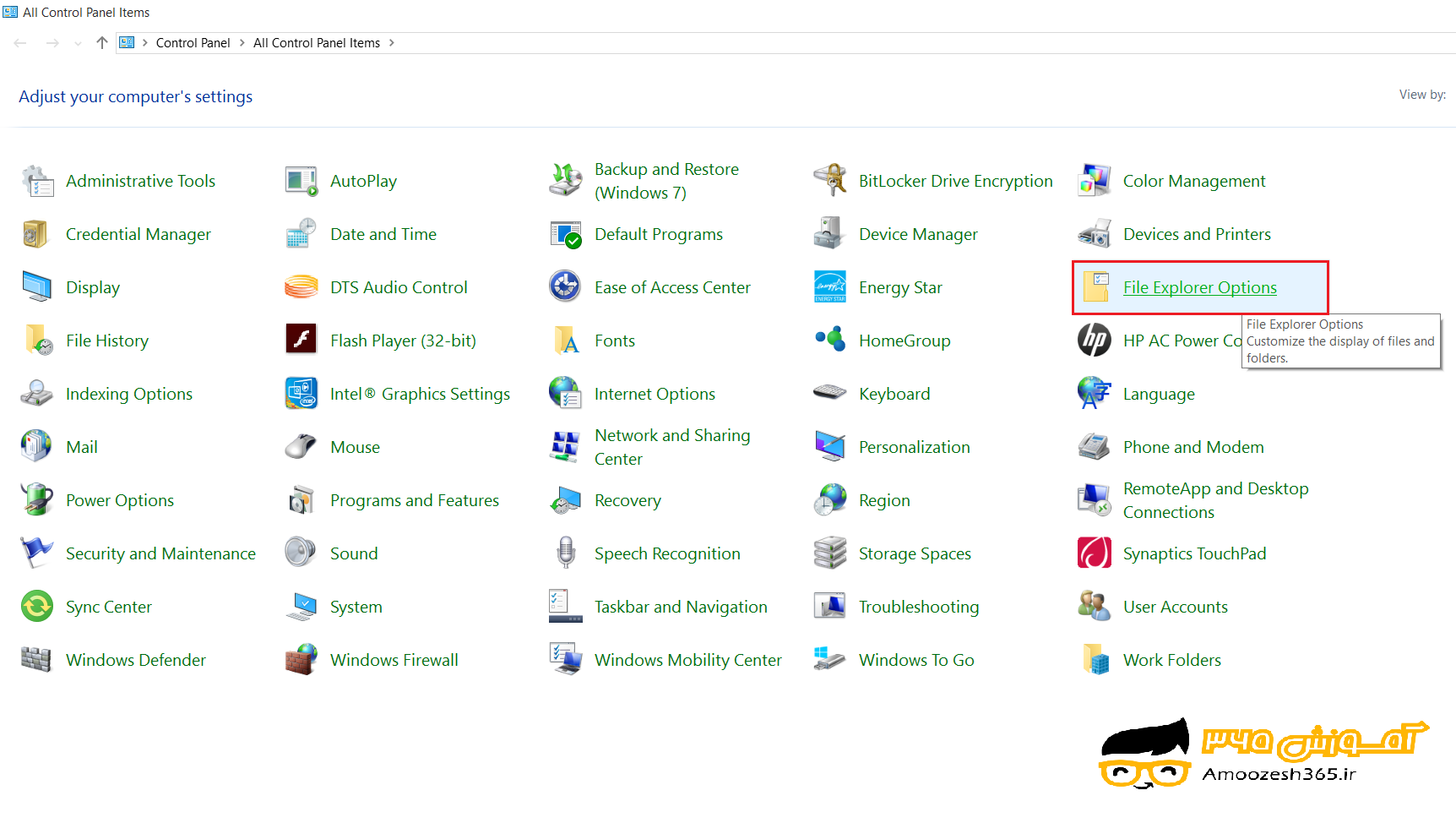
کادر محاوره ای Folder Explorer Option ظاهر می گردد.
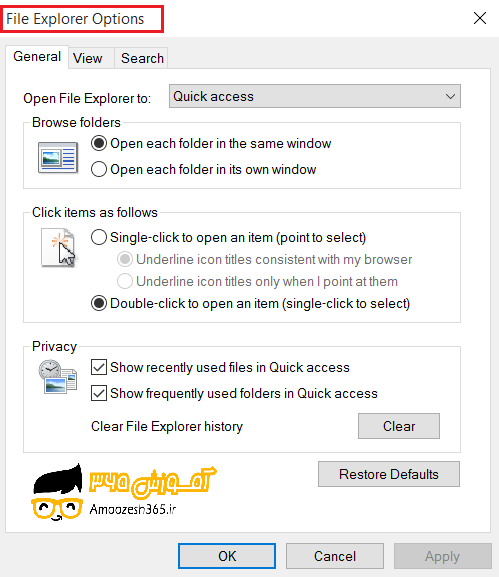
بر روی سربرگ General کلیک چپ می کنیم.
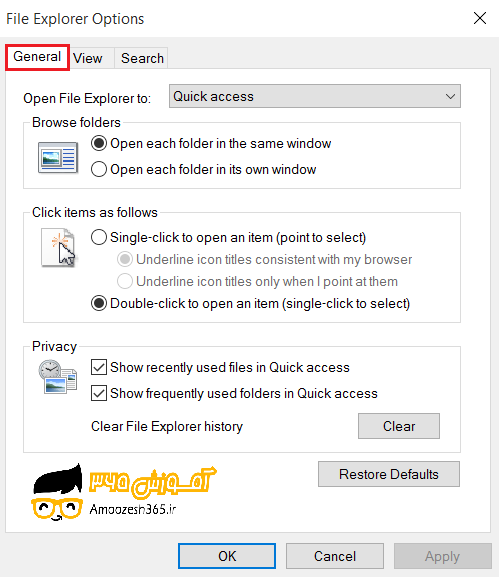
در ناحیه Browse folders دو گزینه مشاهده می شود.
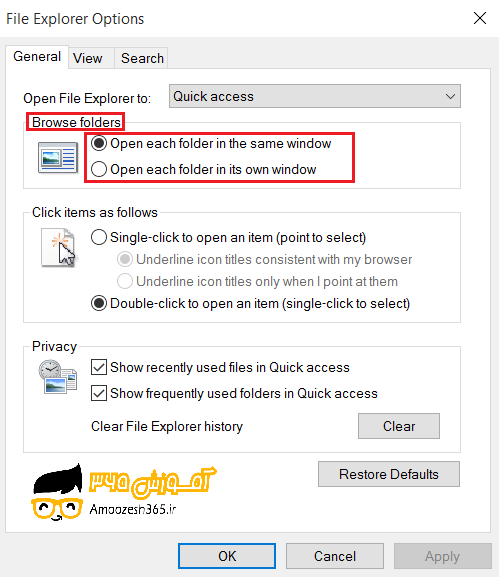
Open each folder in the same window: با انتخاب این گزینه با کلیک کردن بر روی هر پوشه موجب می شود در پنجره فعلی ظاهر گردد.
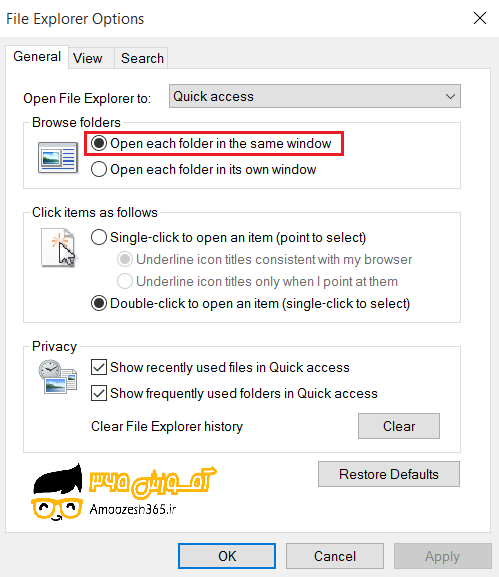
Open each folder in its own window: با انتخاب این گزینه موجب می شود با کلیک کردن بر روی هر پوشه موجf می شود در پنجره ای جداگانه ظاهر گردد.
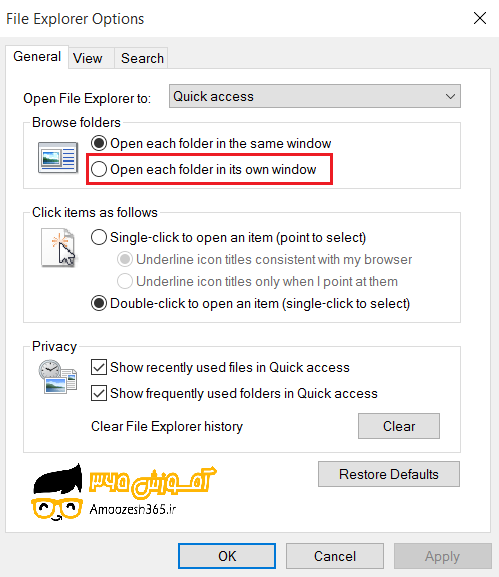
درناحیه Click items as follows چند گزینه مشاهده می شود.
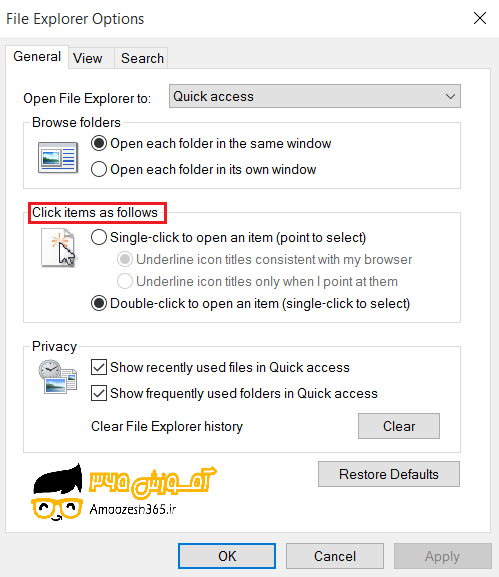
Single-click to open an item (point to select): با انتخاب این گزینه موجب می شود با یک بار کلیک کردن بر روی هر آیکن آن آیکن باز شود. و همچنین با نگه داشتن اشاره گرموس بر روی آن آیکن موجب انتخاب آن می گردد.
Underline icon title consistent with my browser: با انتخاب این گزینه موجب می شود عنوان هر آیکن به صورت زیر خط دار نمایش داده شود.
Underline icon title only when I point at them: با انتخاب این گزینه موجب می شود با نگه داشتن اشاره گر موس بر روی هر آیکن عنوان آن آیکن به صورت زیر خط دار نمایش داده شود.
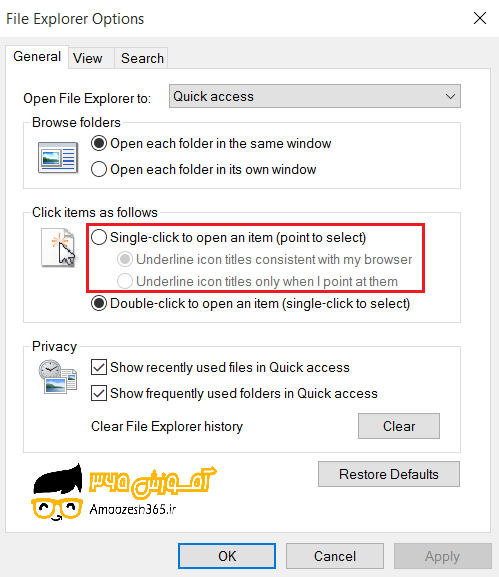
Double-click to open an item (single-click to select): با انتخاب این گزینه موجب می شود با دوبارکلیک چپ کردن بر روی هر آیکن آن آیکن باز شود و با یکبار کلیک کردن بر روی هر آیکن موجب انتخاب آن آیکن می گردد.
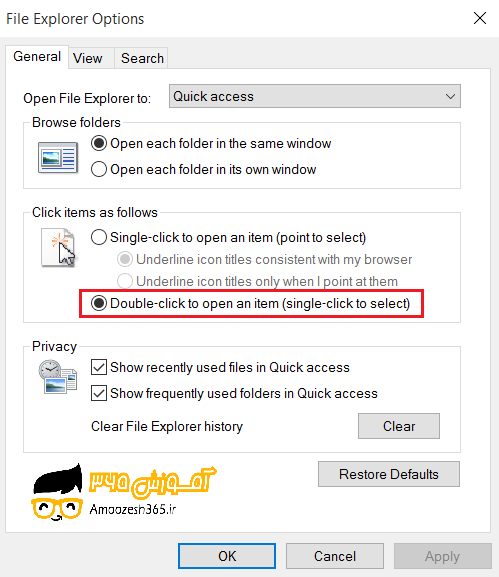
در ناحیه Privacy گزینه هایی مشاهده می شود.
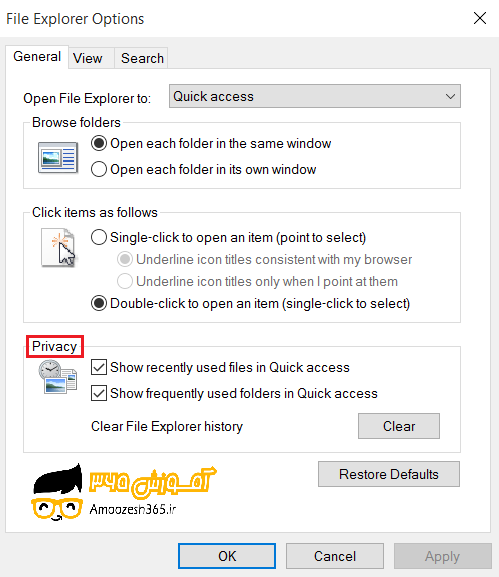
با کلیک بر روی دکمه Restore Defaults موجب می شود تمام تنظیمات به حالت پیش فرض بازگردد.
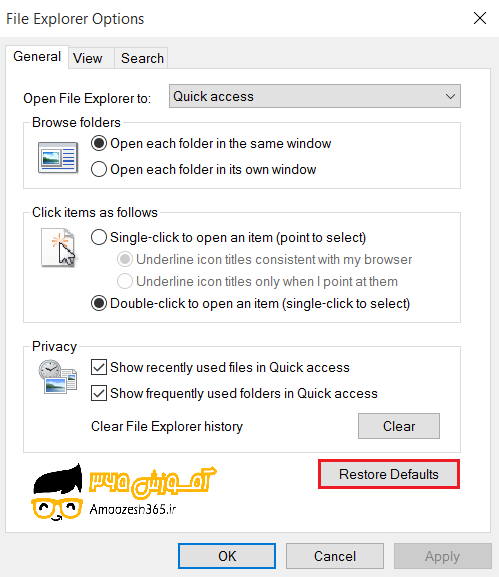
سربرگ View :
در این سربرگ میتوان نحوه نمایش محتوی فایل ها و پوشه ها را تعیین نمود.
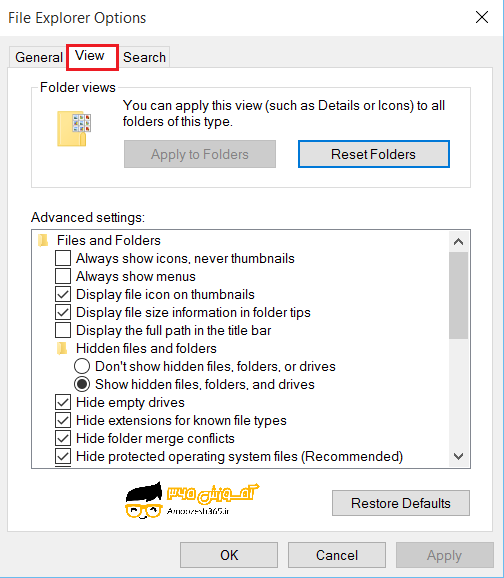
ناحیه Folder views :
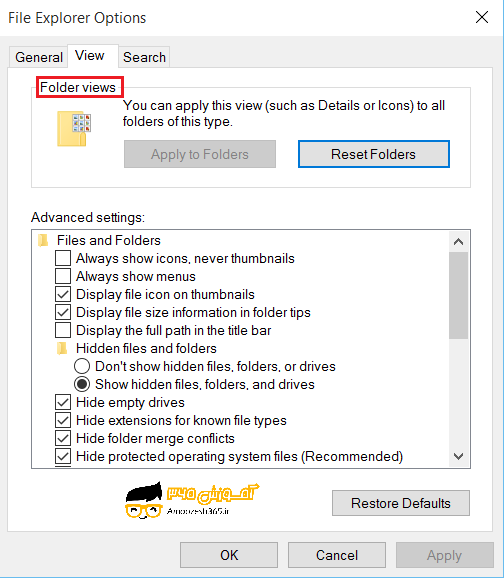
اگر تصمیم داشته باشیم تنظیماتی که در این سربرگ انجام داده ایم بر روی همه پوشه ها اعمال شود لازم است بر روی دکمه Apply to folders کلیک چپ کنیم.
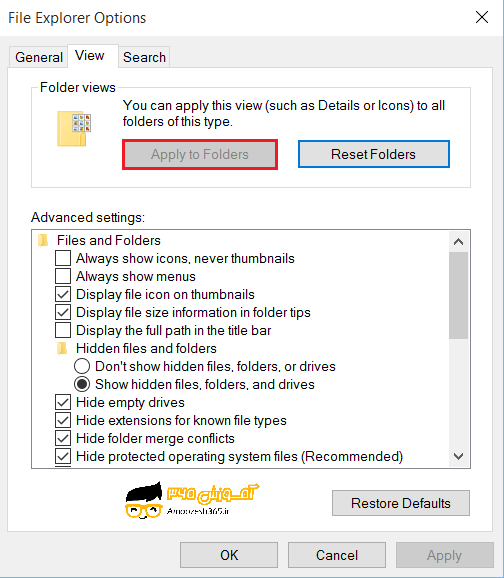
اگر تصمیم داشته باشیم تنظیمات اعمال شده بر پوشه ها را لغو کرده و به حالت پیش فرض در آوریم لازم است بر روی دکمه Reset Folders کلیک چپ کنیم.
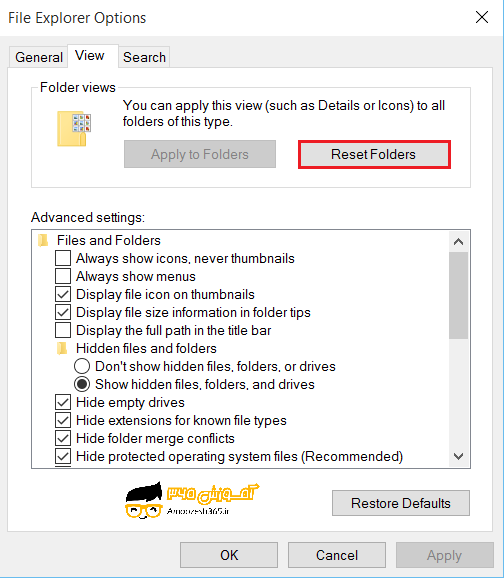
ناحیه Advanced Settings :
در این ناحیه تنظیمات پیشرفته ای در جهت نحوه نمایش فایل ها و پوشه ها می توان اعمال کرد.
اگر فایلی را ذخیره کرده باشیم و یا هنگامی که دستگاهی را به سیستم خود متصل می کنیم در حالی که آن دستگاه ما حاوی اطلاعات بوده است و با باز کردن آن دستگاه مشاهده می کنیم فایلی موجود نیست .این تغییر به دلایلی اتفاق می افتد یکی از آن ها به این دلیل است که دستگاه حاوی اطلاعات دارای ویروس بوده و توسط سیستم کامپیوتر اطلاعات را جهت امنیت مخفی کرده است و جهت نمایان ساختن آن ها لازم است مراحل زیر را در این سربرگ انجام دهیم.
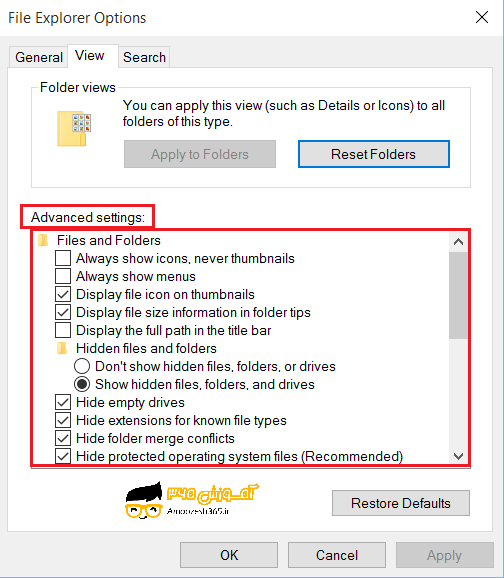
بافعال کردن گزینه های شامل عبارت Show موجب نمایش فایل ها می گردد.
با غیر فعال کردن گزینه های حامل عبارت Show و فعال کردن گزینه های حامل عبارت Hide موجب مخفی شدن اطلاعاتی که توسط سیستم تنظیم شده و لازم است نمایش داده نشوند.
اگر تصمیم داشته باشیم تنظیمات اعمال شده بر پوشه ها را لغو کرده و به حالت پیش فرض در آوریم لازم است بر روی دکمه Reset Folders کلیک چپ کنیم.
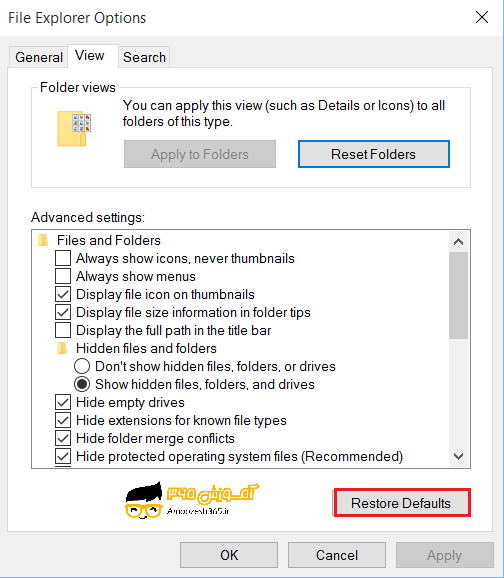
سربرگ Search :
در این سربرگ می توانیم تنظیماتی در جهت چگونگی عملیات جستجو انجام دهیم.