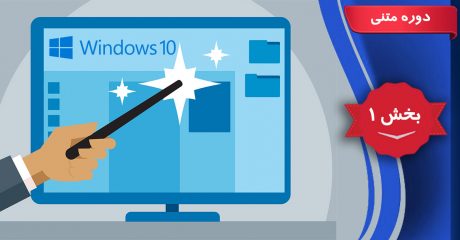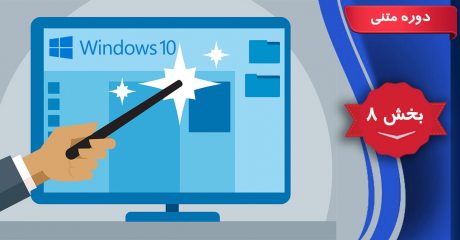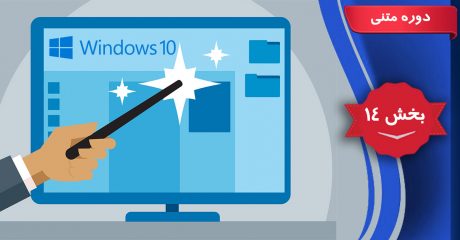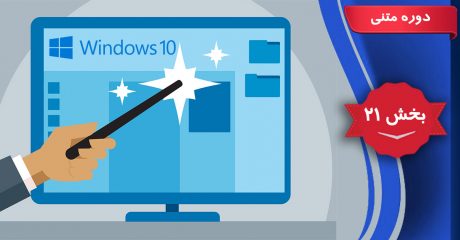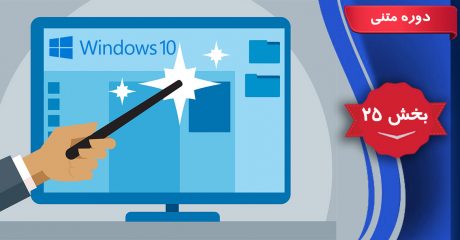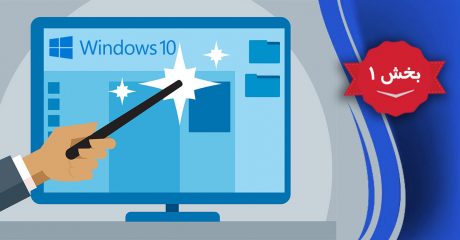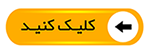اصول کار با نرم افزار Ease of Access Center در سیستم عامل ویندوز 10 (Windows 10)
اصول کار با نرم افزار Ease of Access Center در سیستم عامل ویندوز 10
اصول کار با نرم افزار Ease of Access Center :
با استفاده از برنامه Ease of Access Center می توانیم تنظیماتی را جهت استفاده آسان از کامپیوتر،موس و صفحه کلید اعمال کنیم.
جهت اجرای برنامه لازم است در ناحیه Cortana و یا جعبه جستجو اسم برنامه را تایپ کنیم
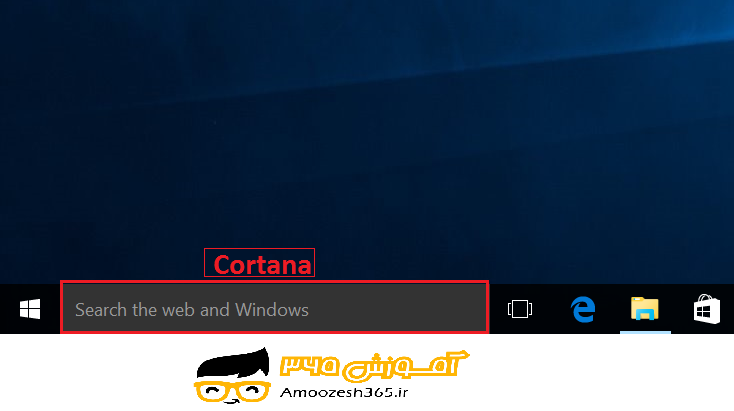
به از گذشت ثانیه ای برنامه ظاهر گردیده و جهت اجرا بر روی آن کلیک چپ می کنیم.
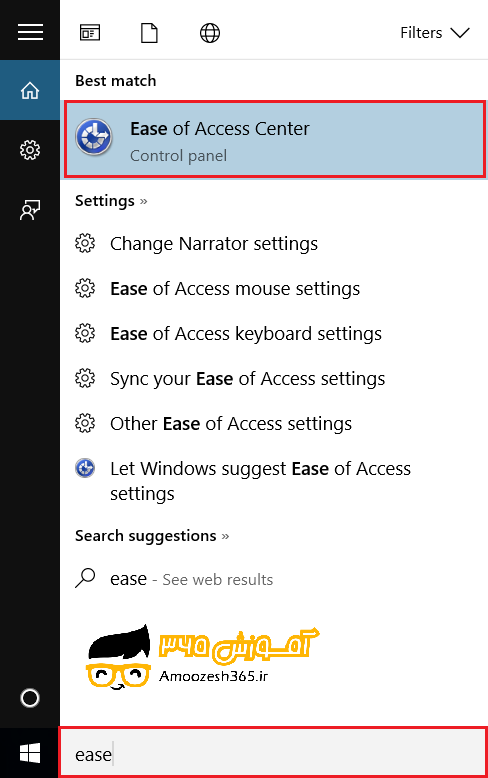
برنامه را اجرا می کنیم.
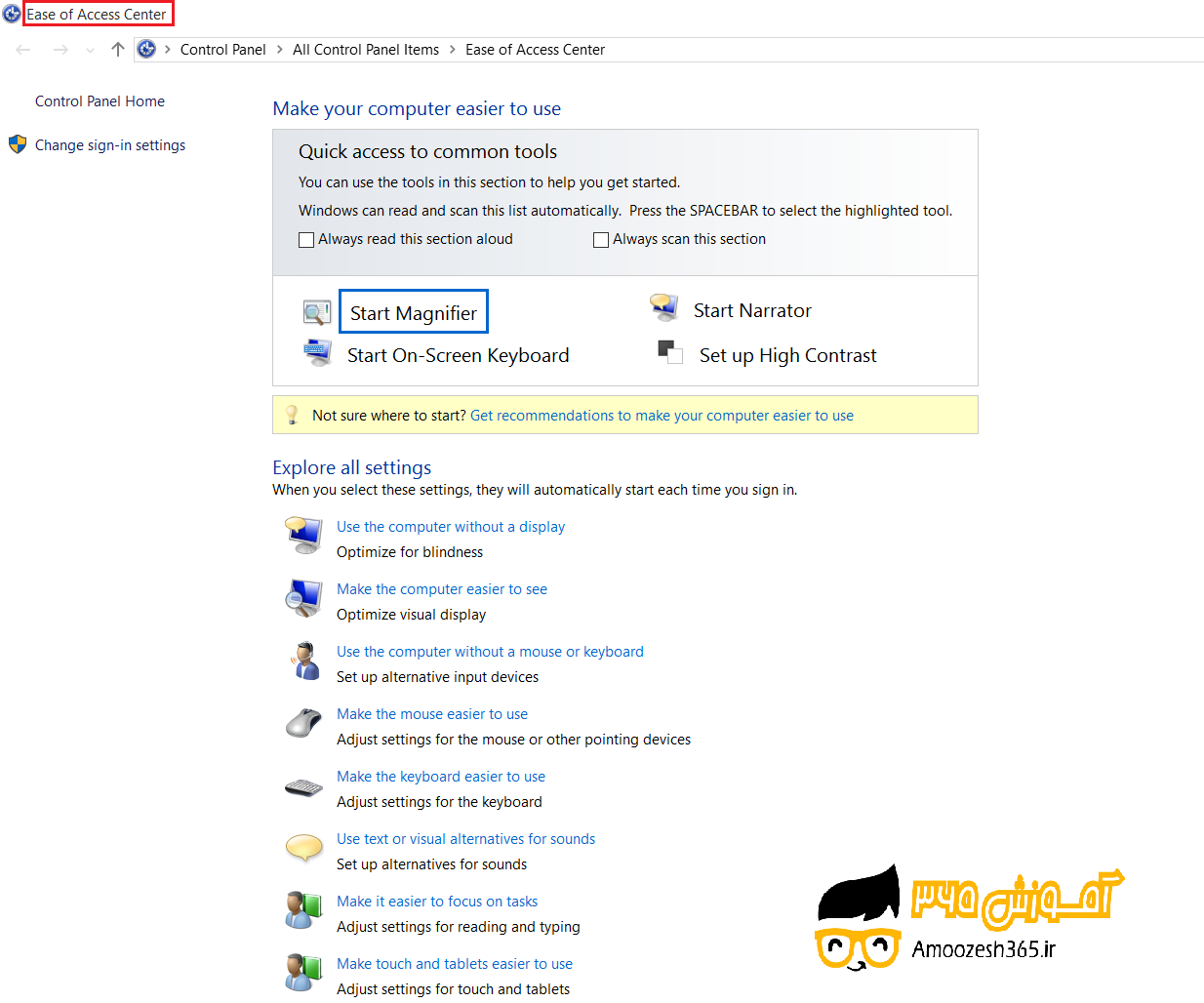
در ناحیه Quick access to common tools گزینه هایی مشاهده می شود.
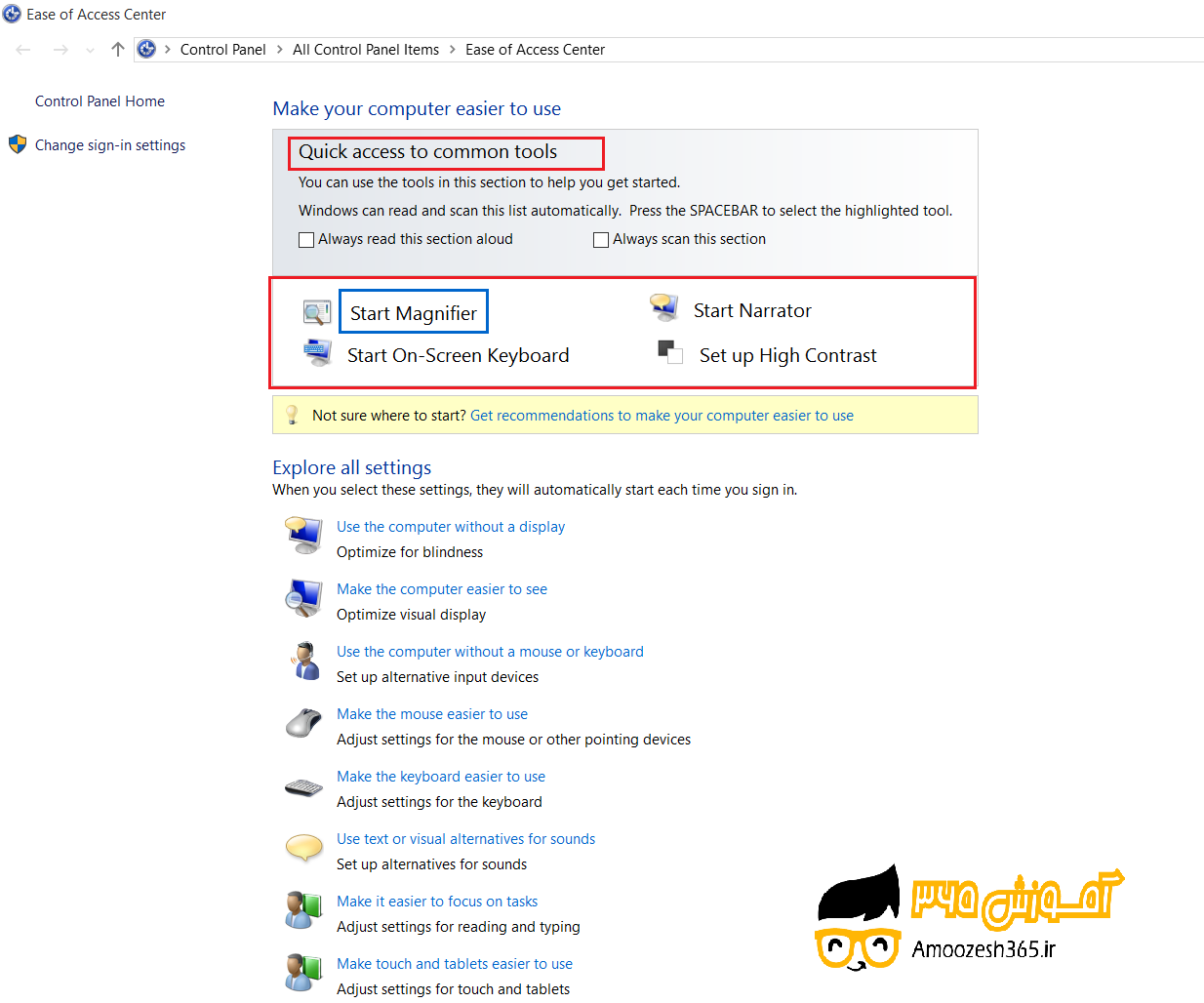
Start Magnifier: انتخاب این گزینه ابزار ذره بین را برای بزرگنمایی بخش های مختلف ویندوز و خواندن راحت تر مطالب اجرا می کند
.
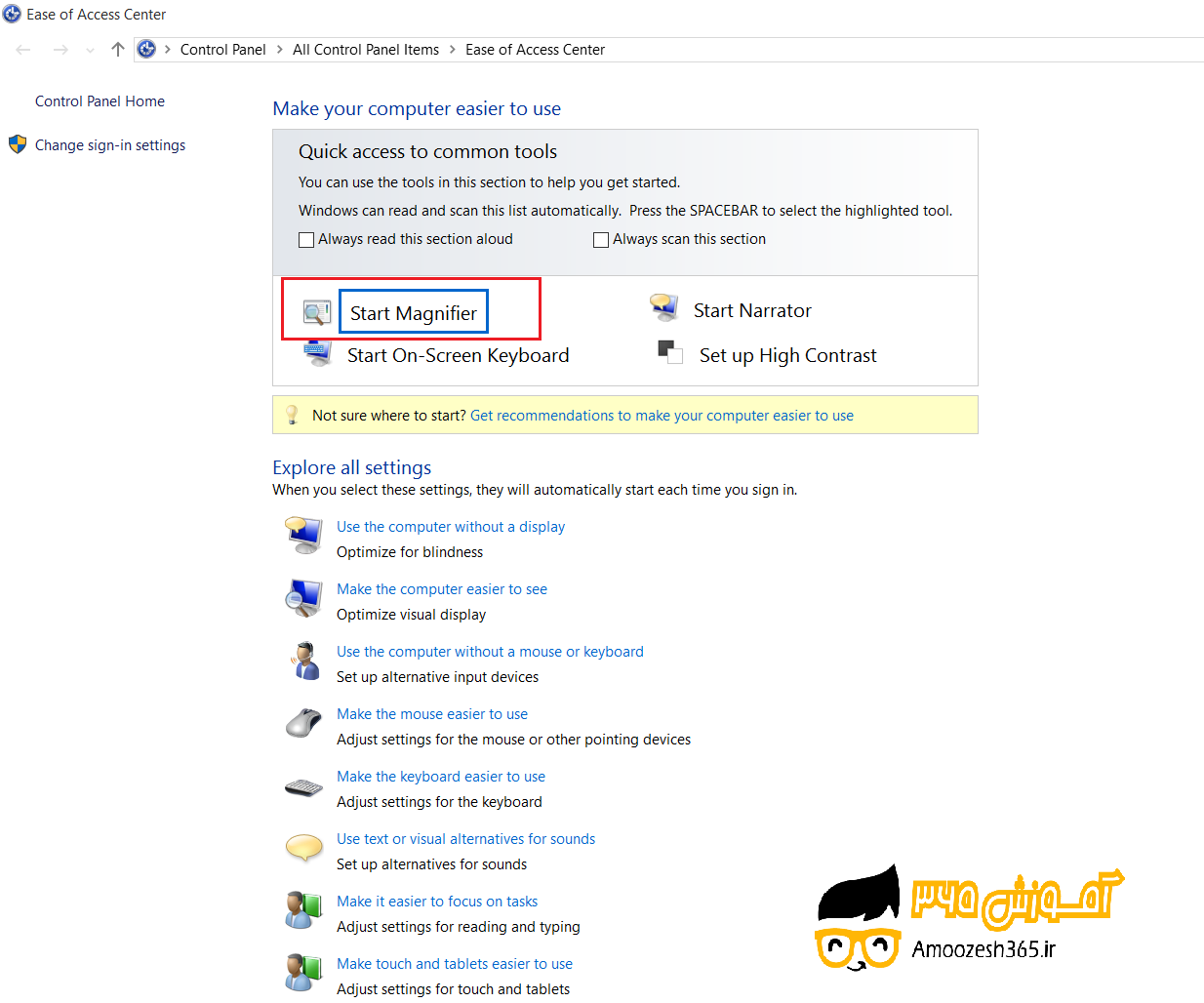
بر روی ابزار Start Magnifier کلیک چپ می کنیم
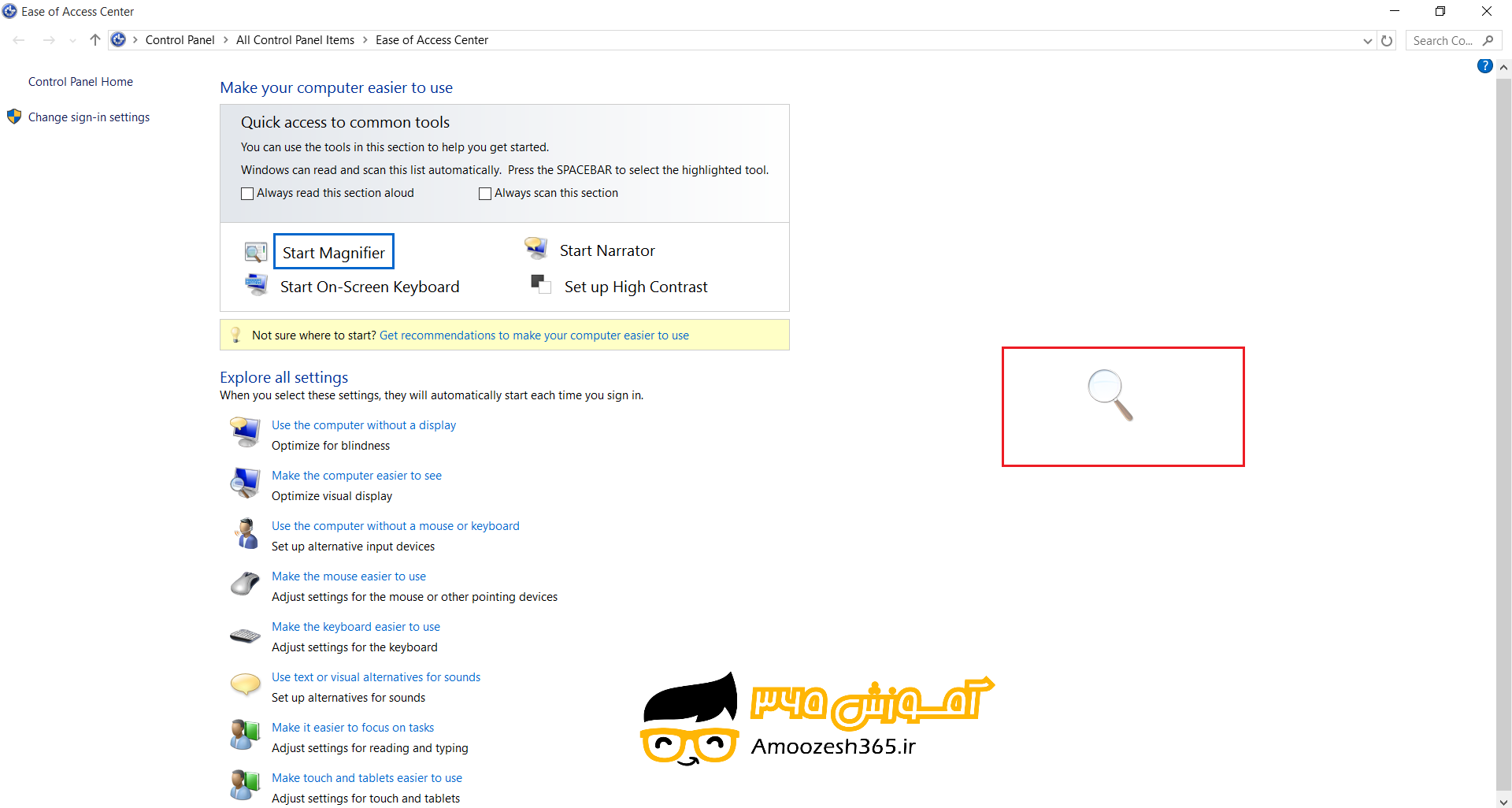
کادر Magnifier ظاهر می گردد.
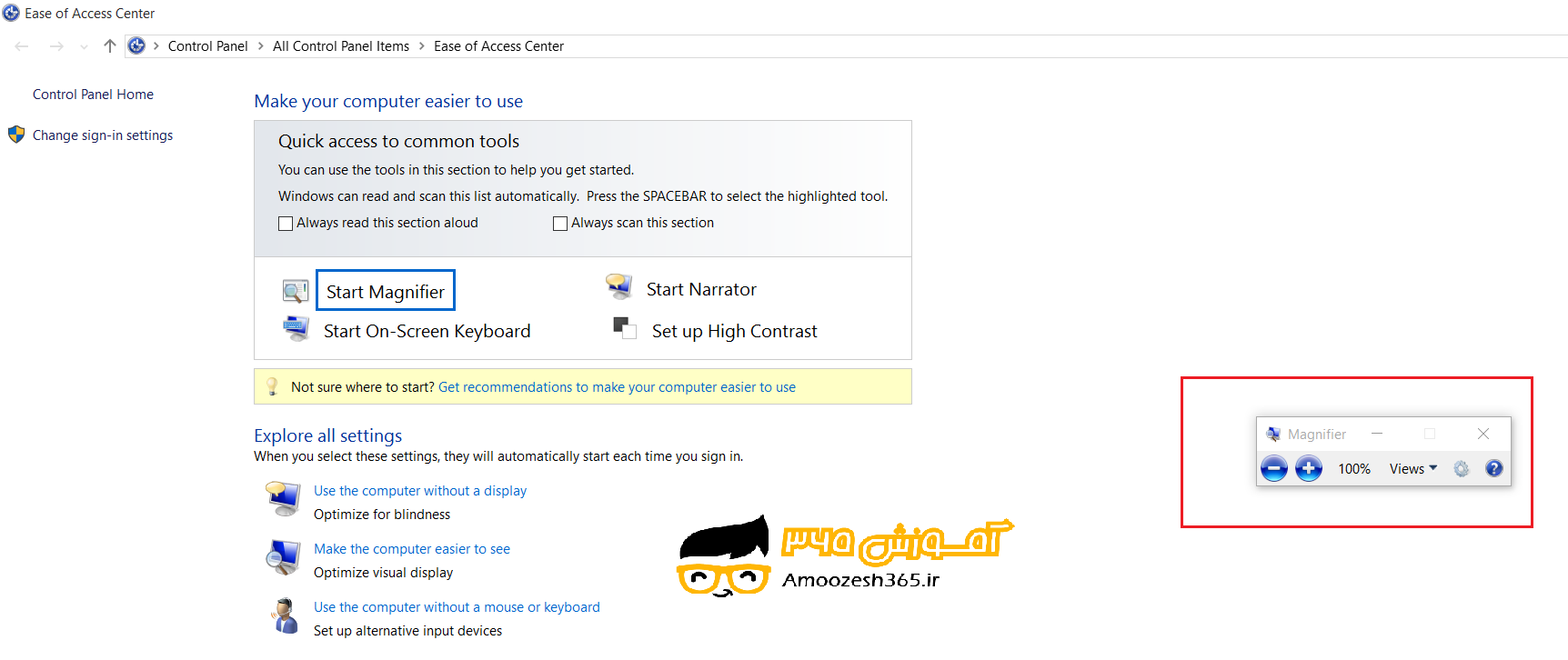
با کلیک بر روی علامت مثبت موجب بزرگنمایی می شود
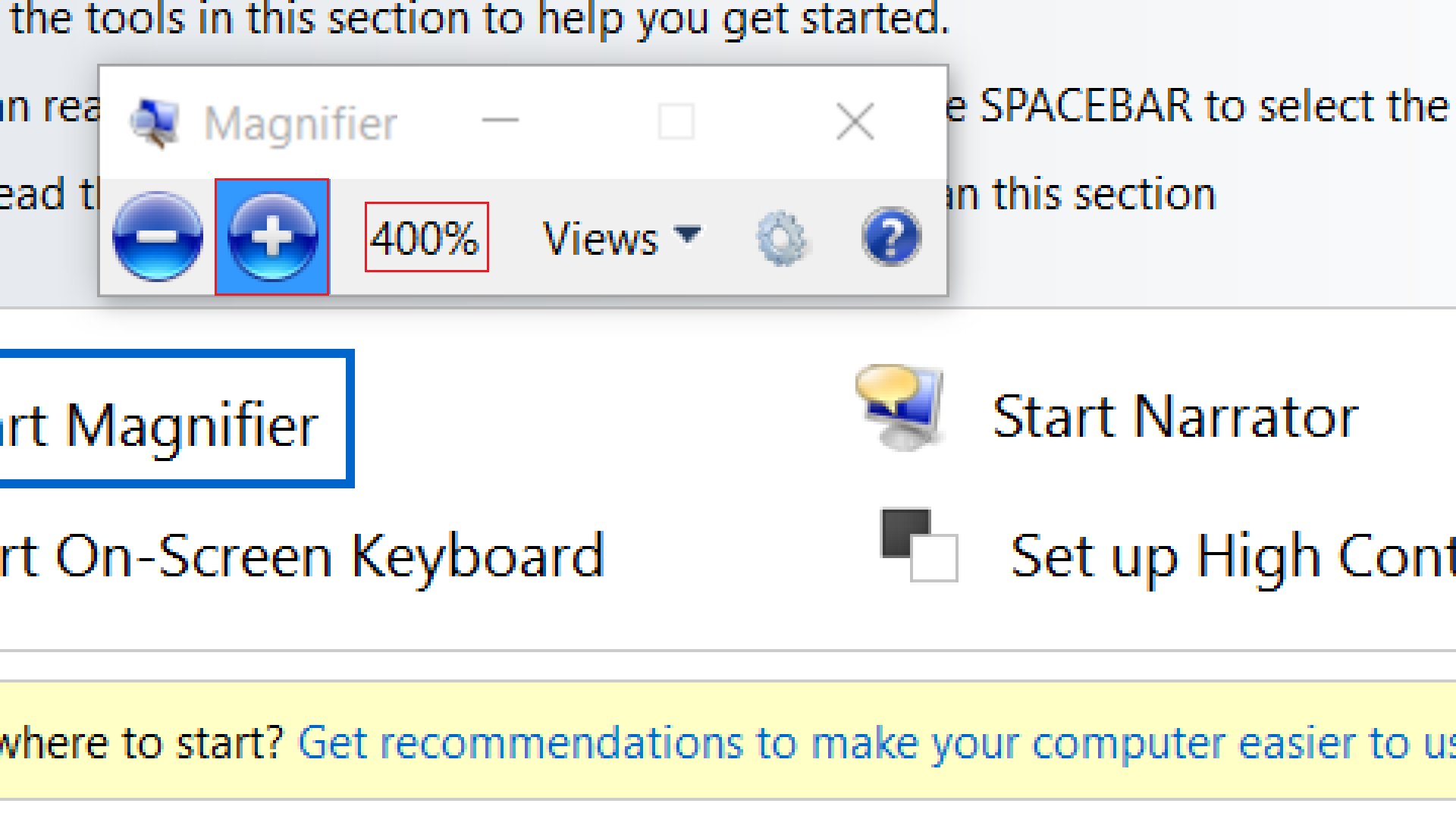
با کلیک بر روی علامت منفی موجب کوچک شدن صفحه می گردد.
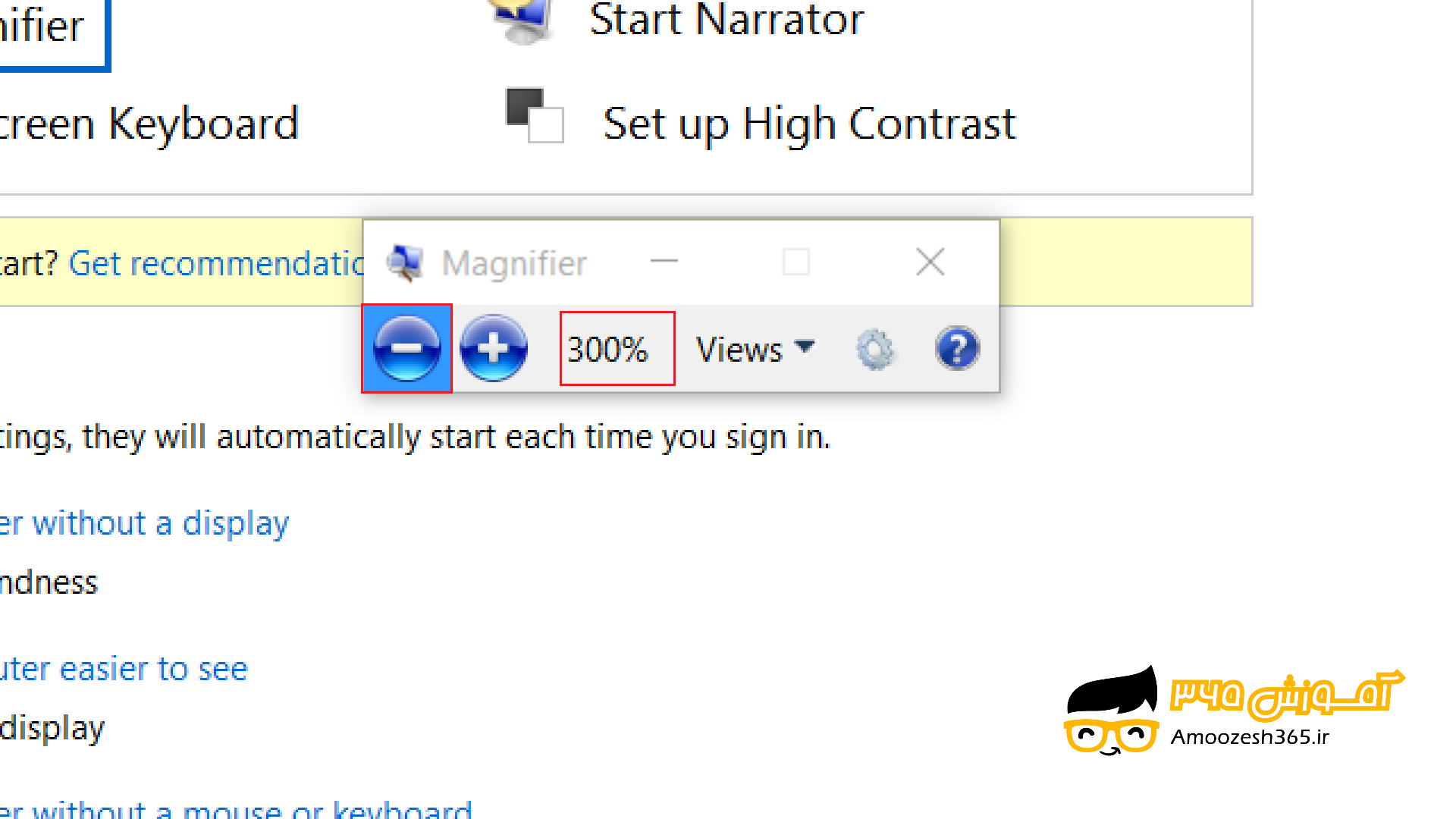
بر روی فلش رو به پایین View کلیک چپ می کنیم.
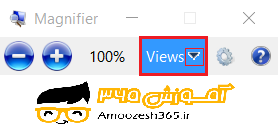
لیست کشوئی از گزینه ها ظاهر میگردد.
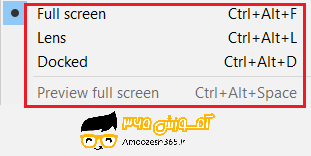
Full Screen: با انتخاب این گزینه کل صفحه نمایش به حالت بزرگنمایی نشان داده می شود.
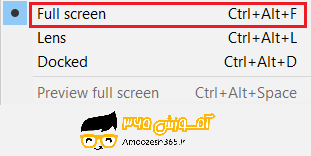
تغییرات بزرگنمایی:
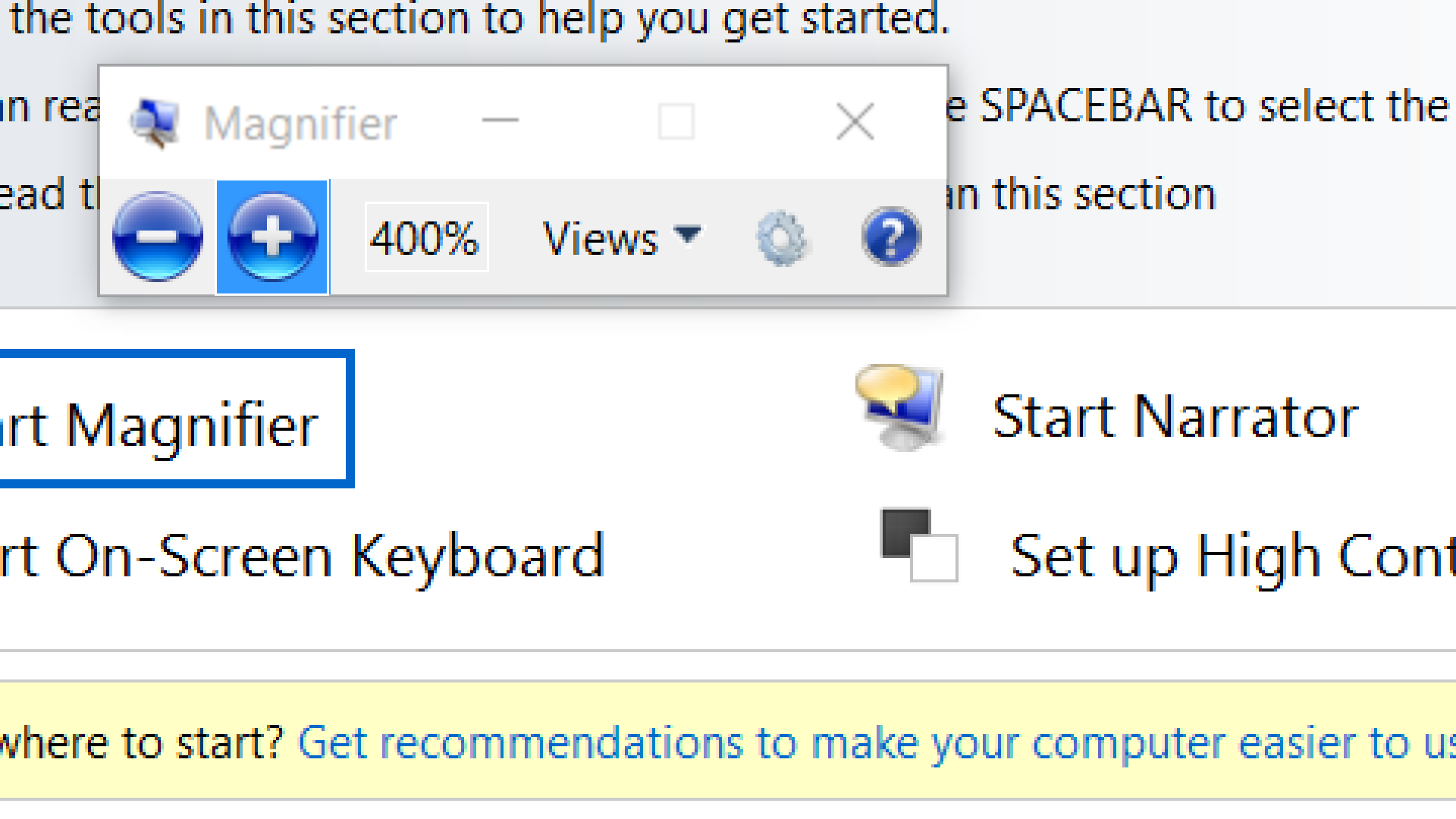
Lens: با انتخاب این گزینه یک کادر مستطیل شکل همراه با اشاره گر موس حرکت می کند و قسمت های داخل مستطیل بزرگنما می شود.
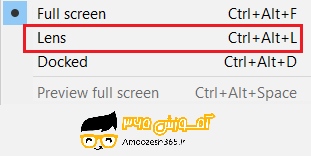
مشاهده تغییرات:
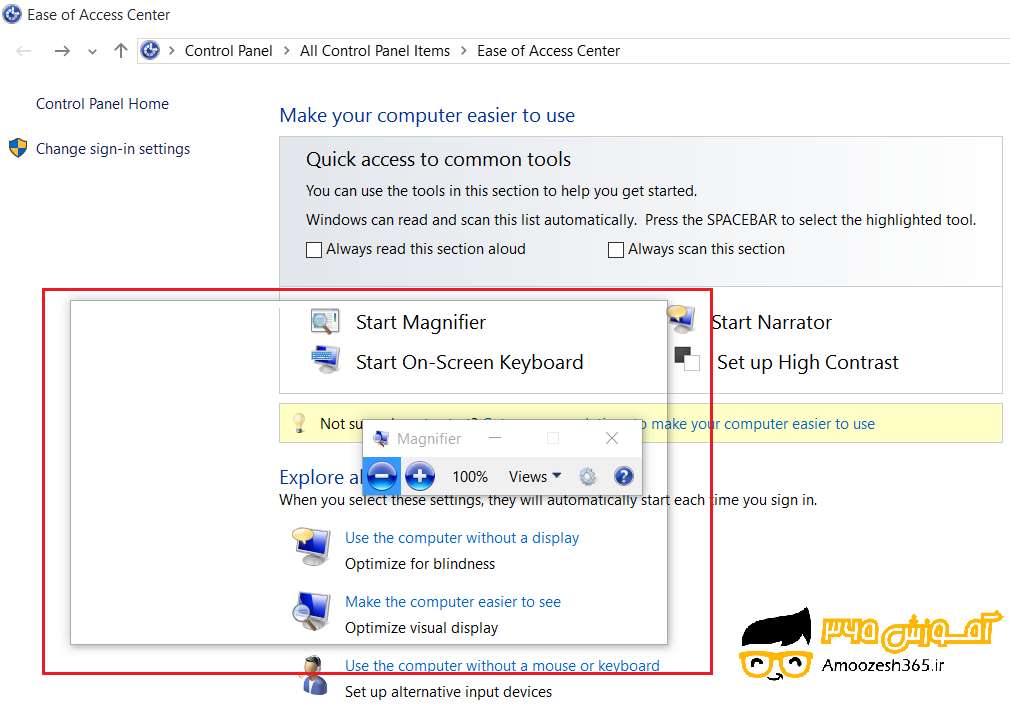
Docked: با انتخاب این گزینه کادری جداگانه روی صفحه نمایش ظاهر می گردد که با حرکت اشاره گر موس از روی هر قسمتی، آن قسمت به صورت بزرگنمایی شده و در کادر نمایش داده می شود
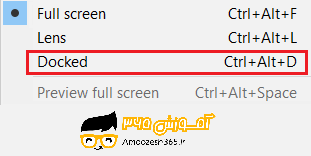
مشاهده عملکرد Docked:
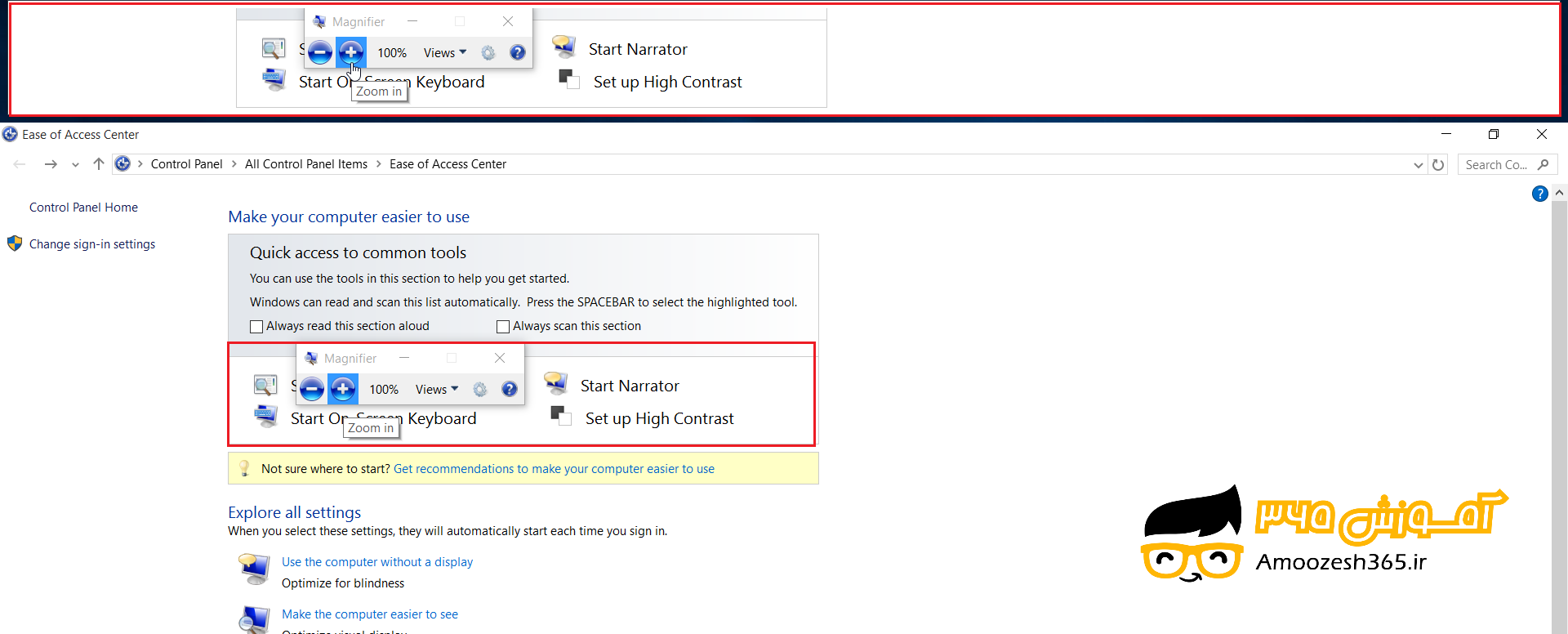
Start Narrator:
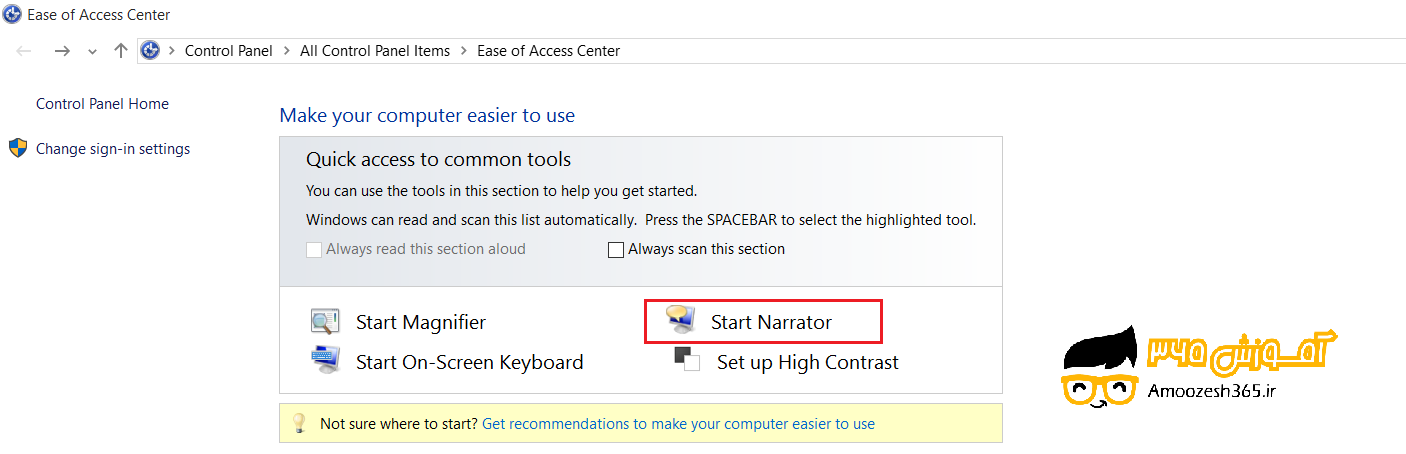
با کلیک بر روی این گزینه پنجره Welcome to Narrator ظاهر می گردد این پنجره در جهت تنظیمات ویس صورت می گیرد و موجب می شود گزینه های منوها، کادر های محاوره ای و متن های روی Desktop به صورت صوتی خوانده شوند و فعالیت های انجام شده توسط کاربر در ویندوز را به صورت صوتی بیان می کند.
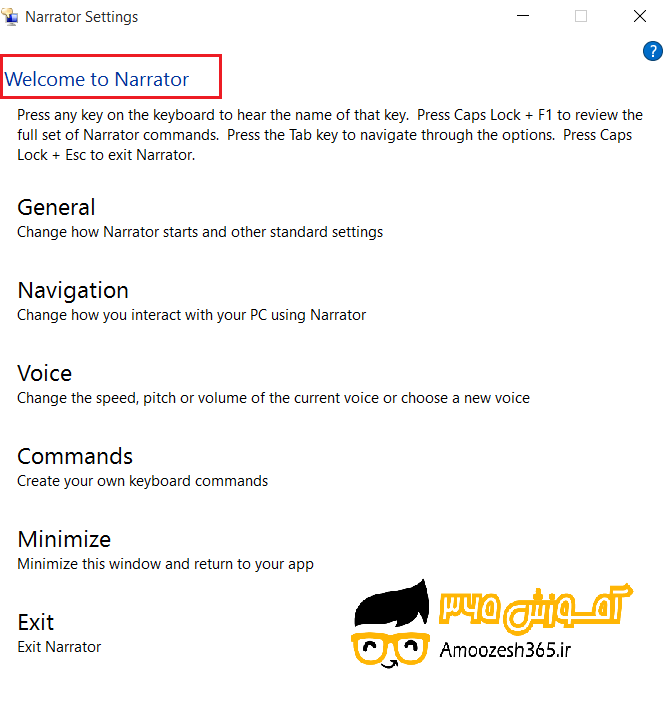
Start On-Screen Keyboard: موجب نمایش صفحه کلید مجازی نیز می گردد.
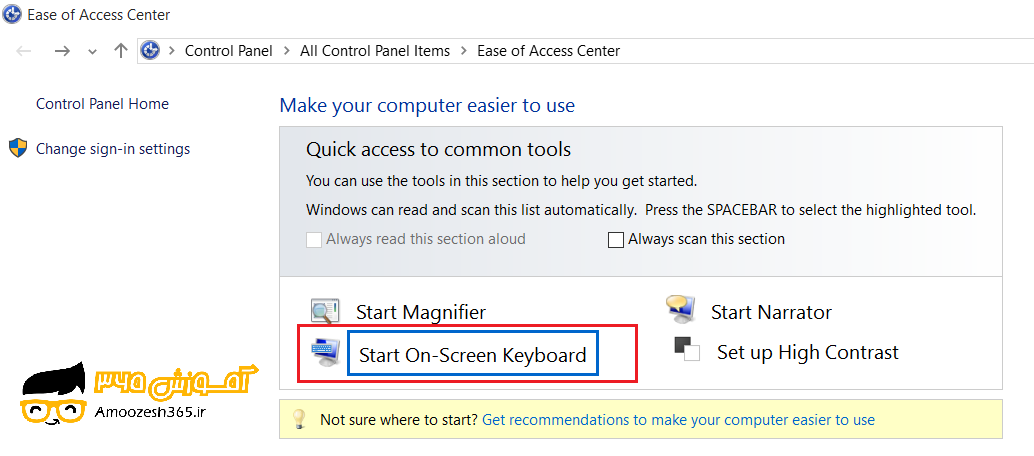
مشاهده ی صفحه کلید: