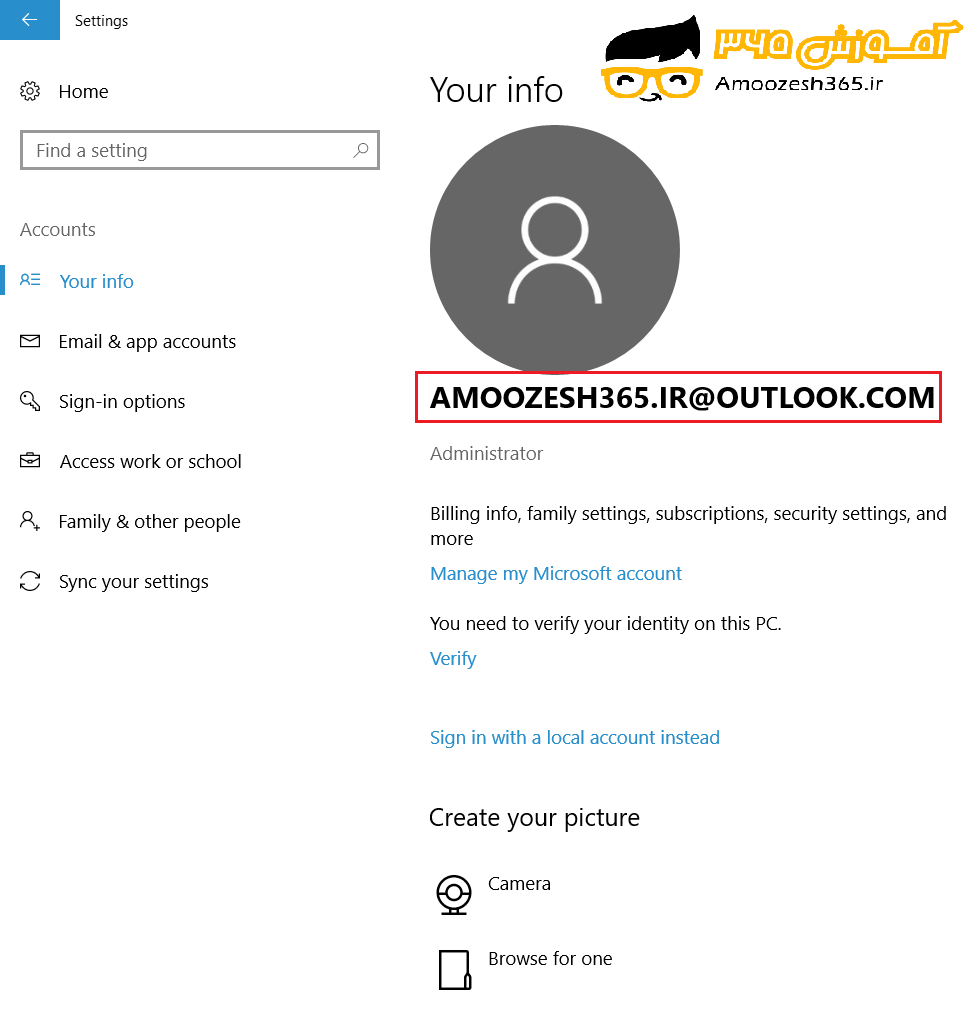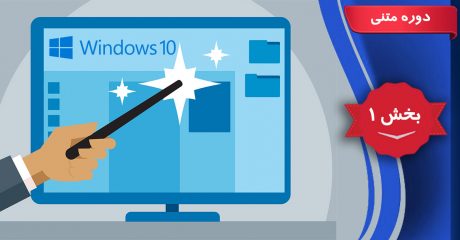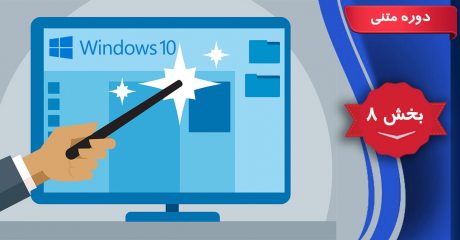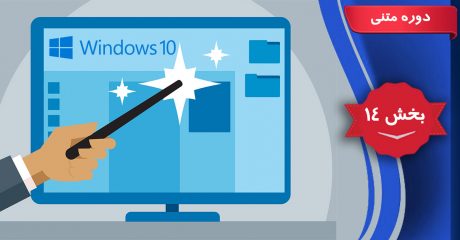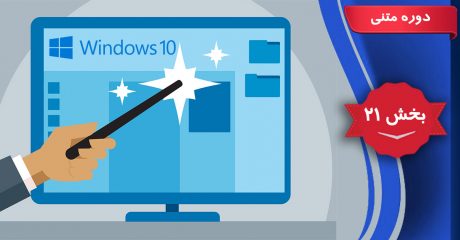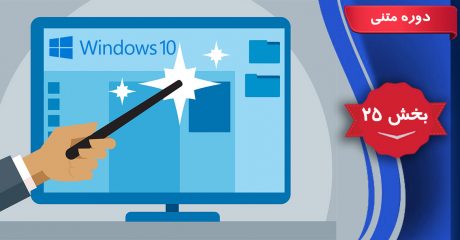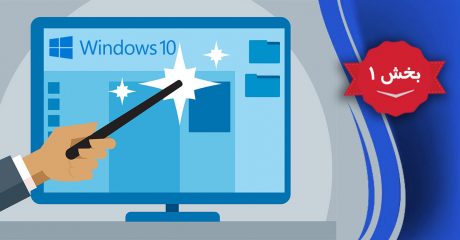ایجاد یک حساب مایکروسافت اکانت Switch to a Microsoft Account در سیستم عامل ویندوز 10 (WINDOWS 10)
ایجاد یک حساب مایکروسافت اکانت Switch to a Microsoft Account در سیستم عامل ویندوز 10 (WINDOWS 10):
با ایجاد یک حساب مایکروسافت می توانیم از تمام قابلیت های ویندوز استفاده کنیم به طور مثال هنگامی که در منزل و یا محل کار چند نفر از یک کامپیوتر استفاده می کنند شخص مدیر با ایجاد حساب کاربردی مشخص برای هر شخص می تواند استفاده آن ها را در هر بخش کامپیوتر و ویندوز به صورت جداگانه محدود کند به گونه ای که هر شخص دارای یک Desktop ، منوی Start و همچنین تنظیمات شخصی جداگانه ای از سایر کاربران باشد که با ایجاد تغییرات در هر قسمت از ویندوز برای سایر کاربران تغییری صورت نگیرد. همچنین با ایجاد حساب کاربری ویژگی هایی از ویندوز مانند دسترسی راحت و آسان به ایمیل ها ، برنامه OneDrive برای ذخیره اسناد آنلاین ، دانلود نرم افزار از فروشگاه ویندوز، همگام سازی عکس ها و اسناد در اینترنت همچنین همگام سازی تنظیمات کامپیوتر خود با سایر کامپیوترهای شخصی
شروع ساخت یک اکانت در مایکروسافت (Start a Microsoft Account):
جهت ساخت اکانت (ایجاد ایمیل) در مایکروسافت لازم است ابتدا از اتصال کامپیوتر به اینترنت مطمعن باشیم. سپس بر روی پنجره 0Start () موجود در پایین صفحه سمت چپ Desktop کلیک چپ می کنیم .
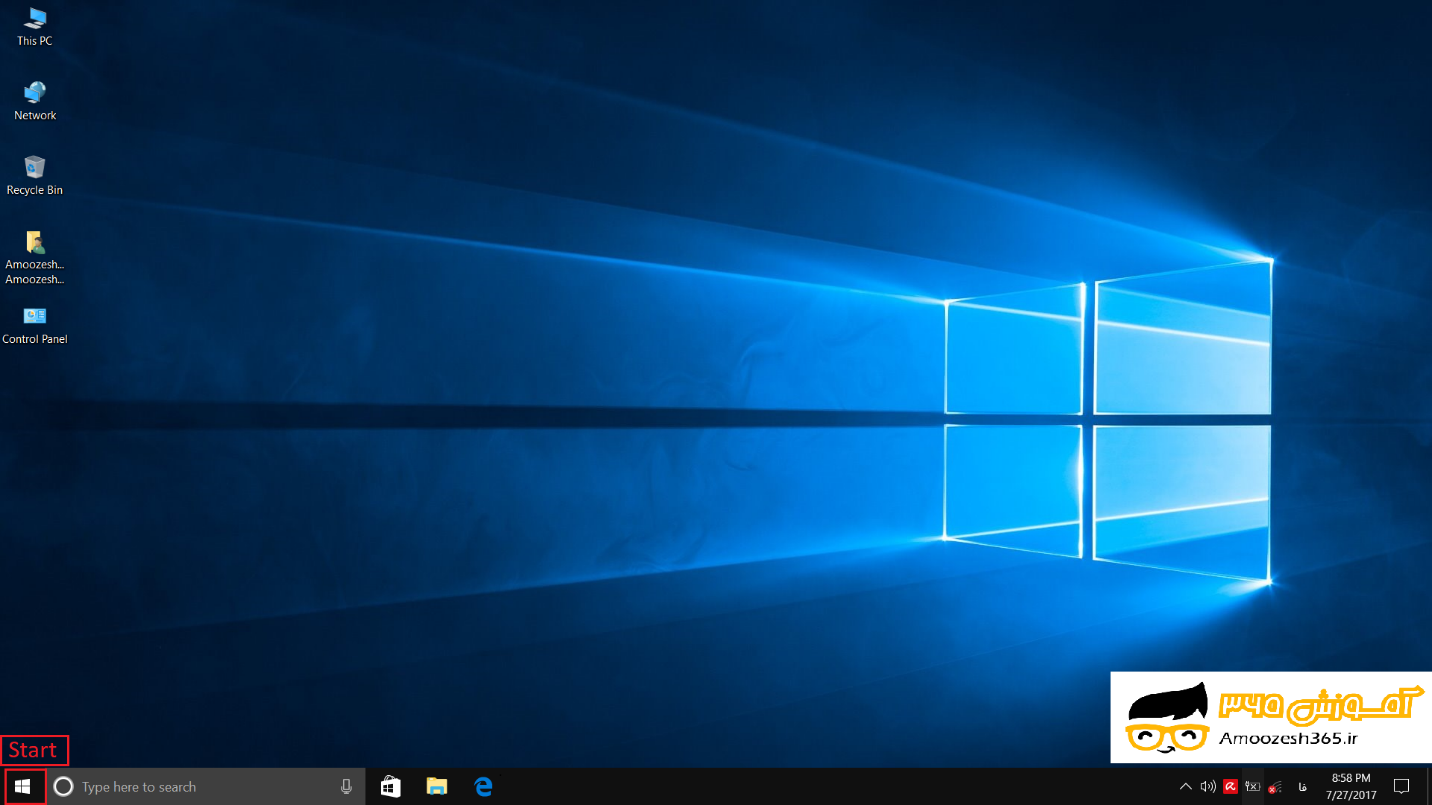
منوی Start ظاهر می شود.
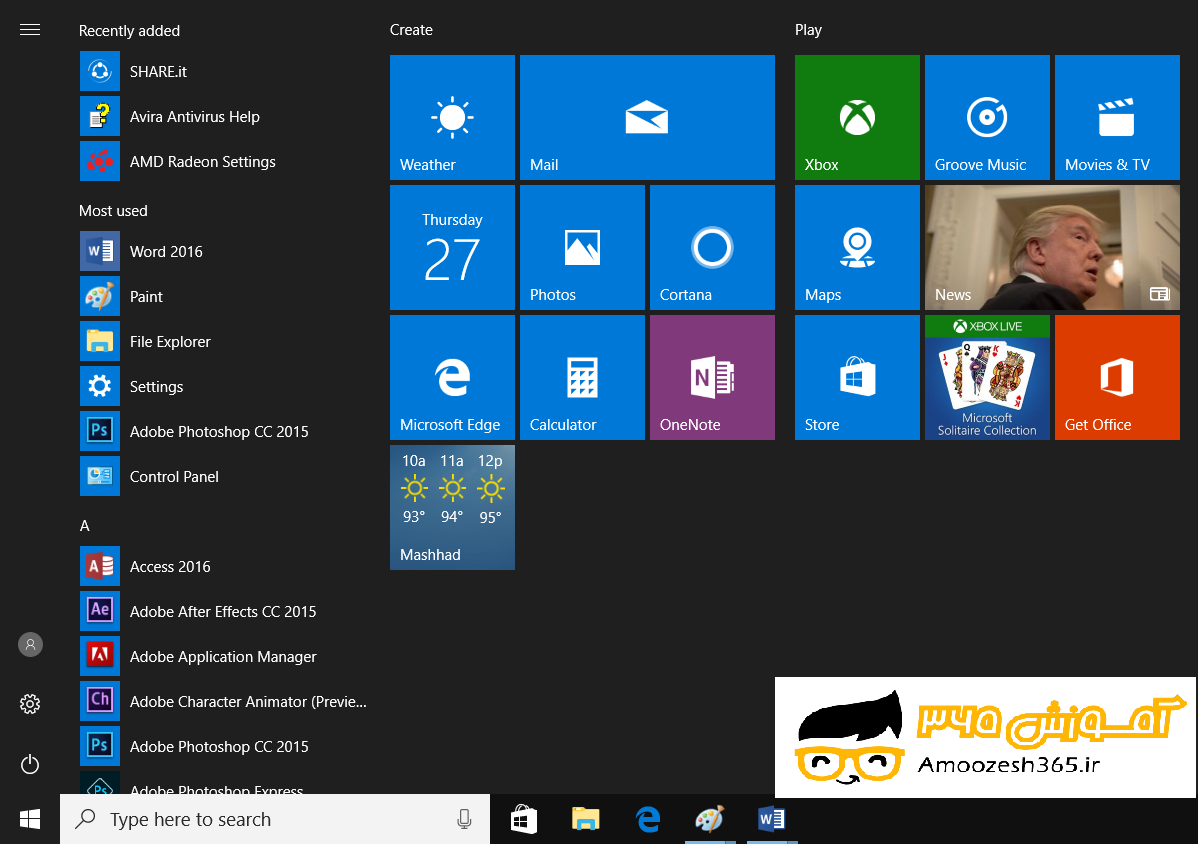
بر روی دکمه Setting (تنظیمات)کلیک می کنیم.
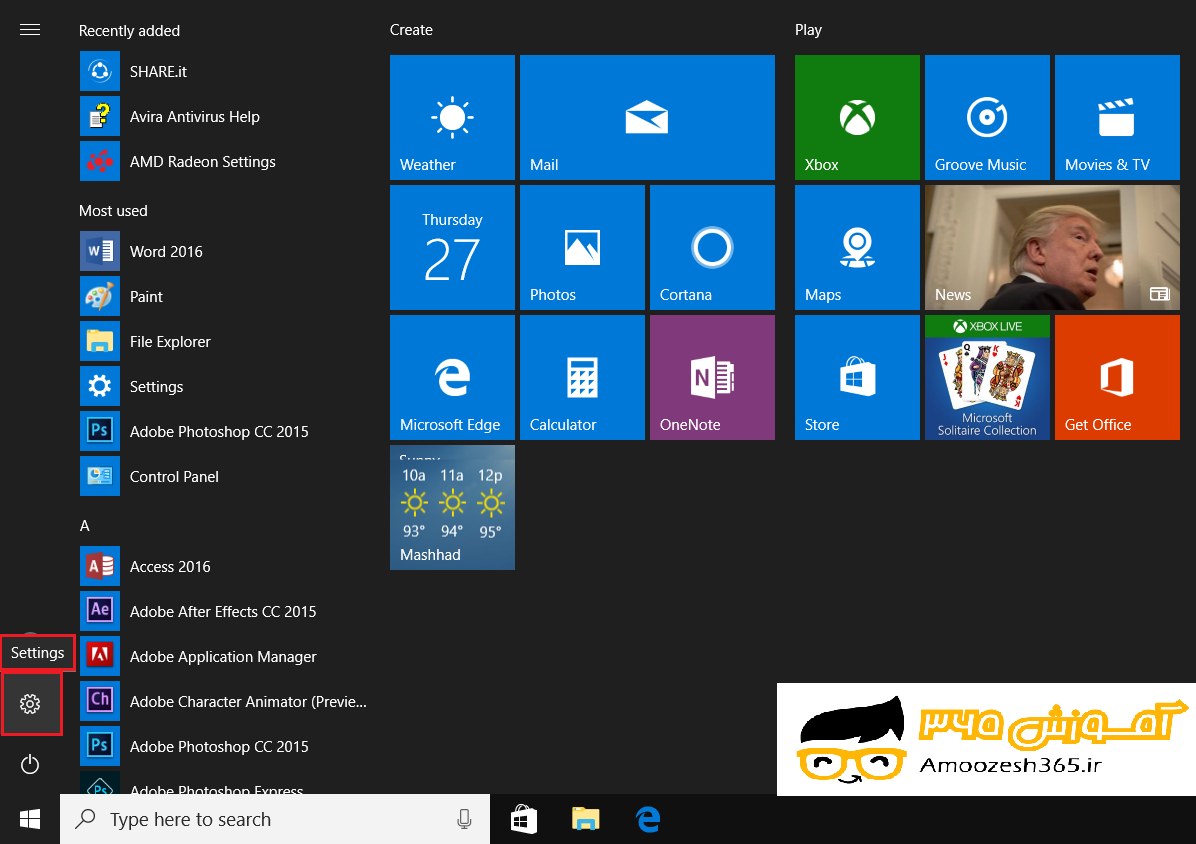
پنجره Windows Setting ظاهر می شود.
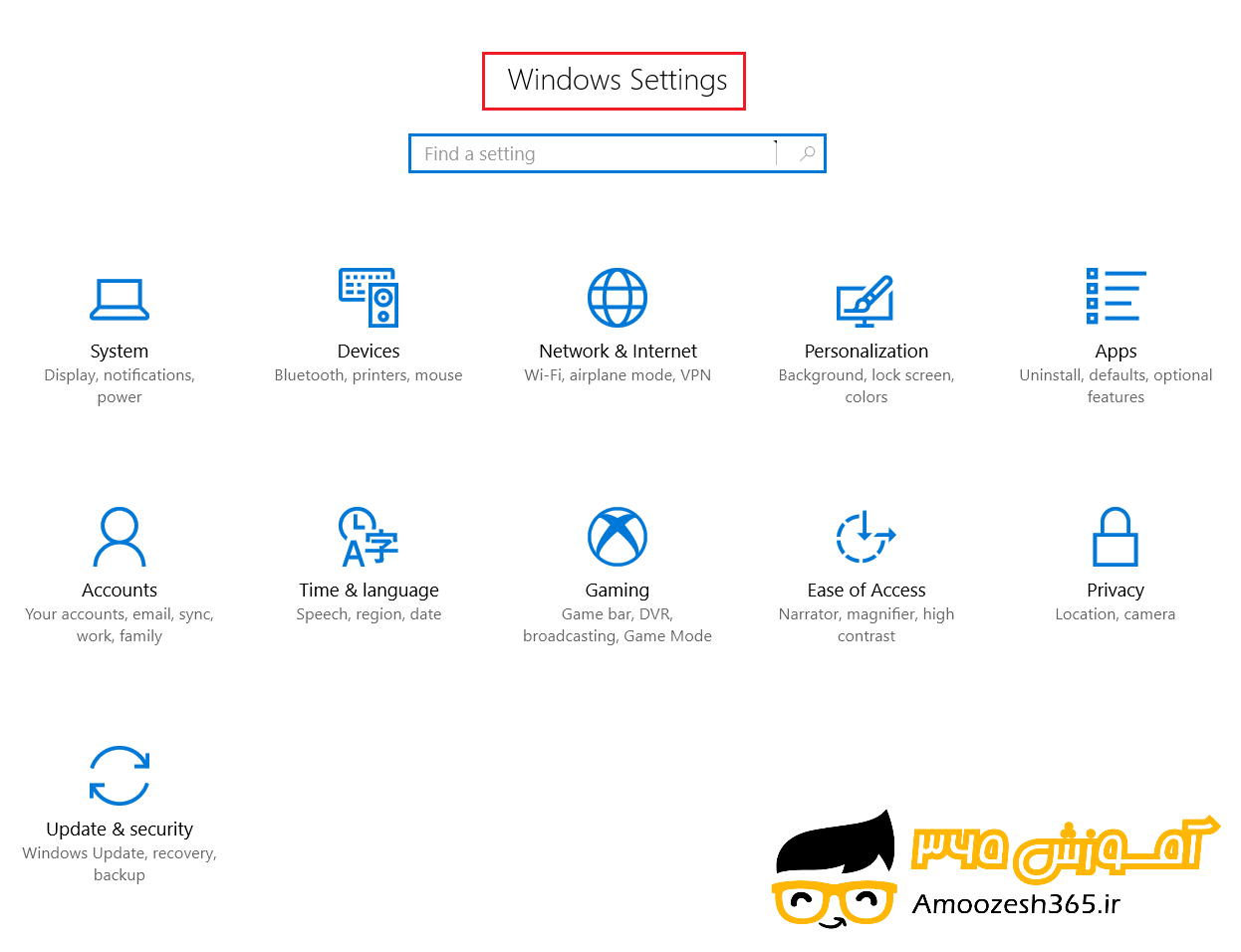
در این پنجره گزینه Accounts (حساب های کاربری) را انتخاب می کنیم.
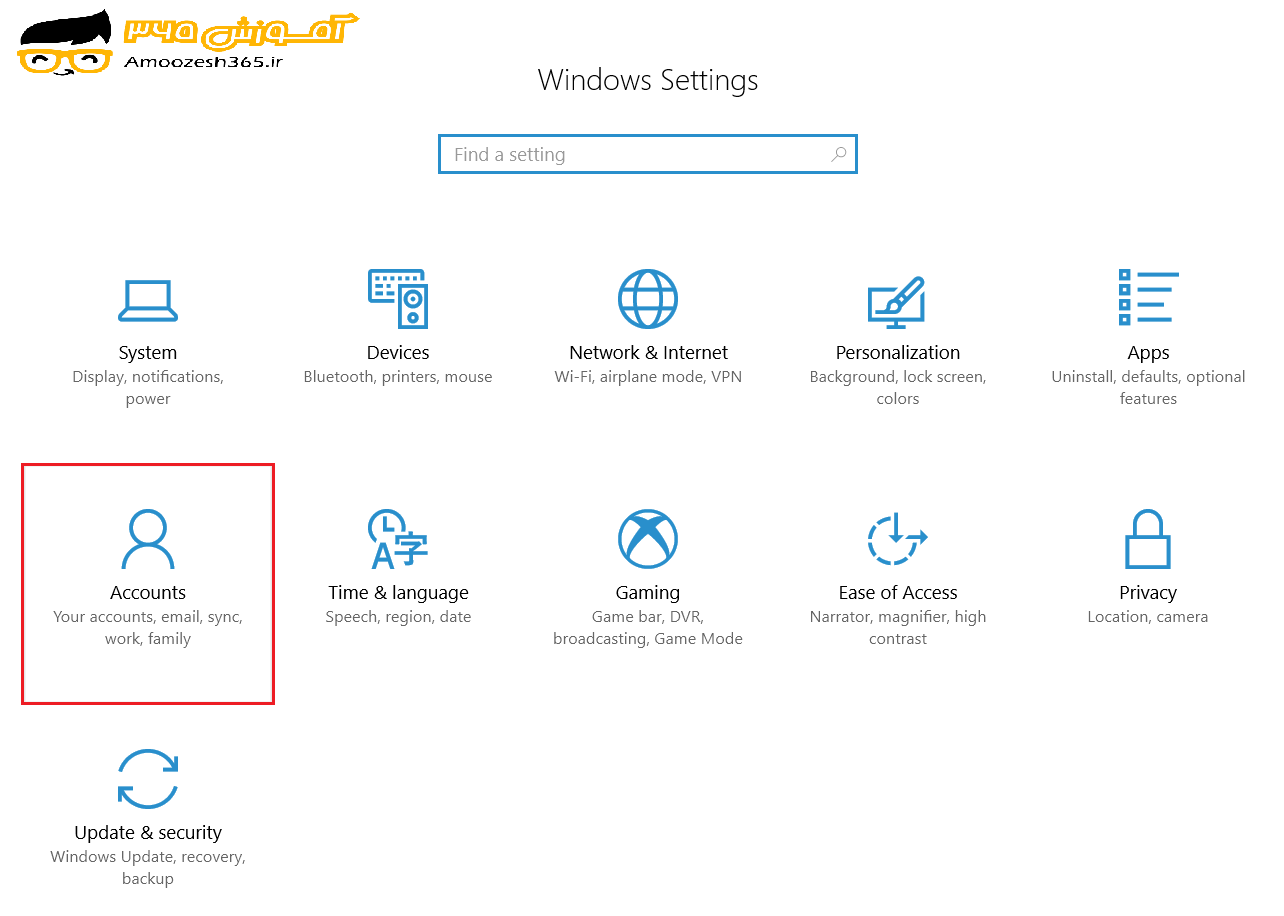
پنجره Accounts ظاهر می شود
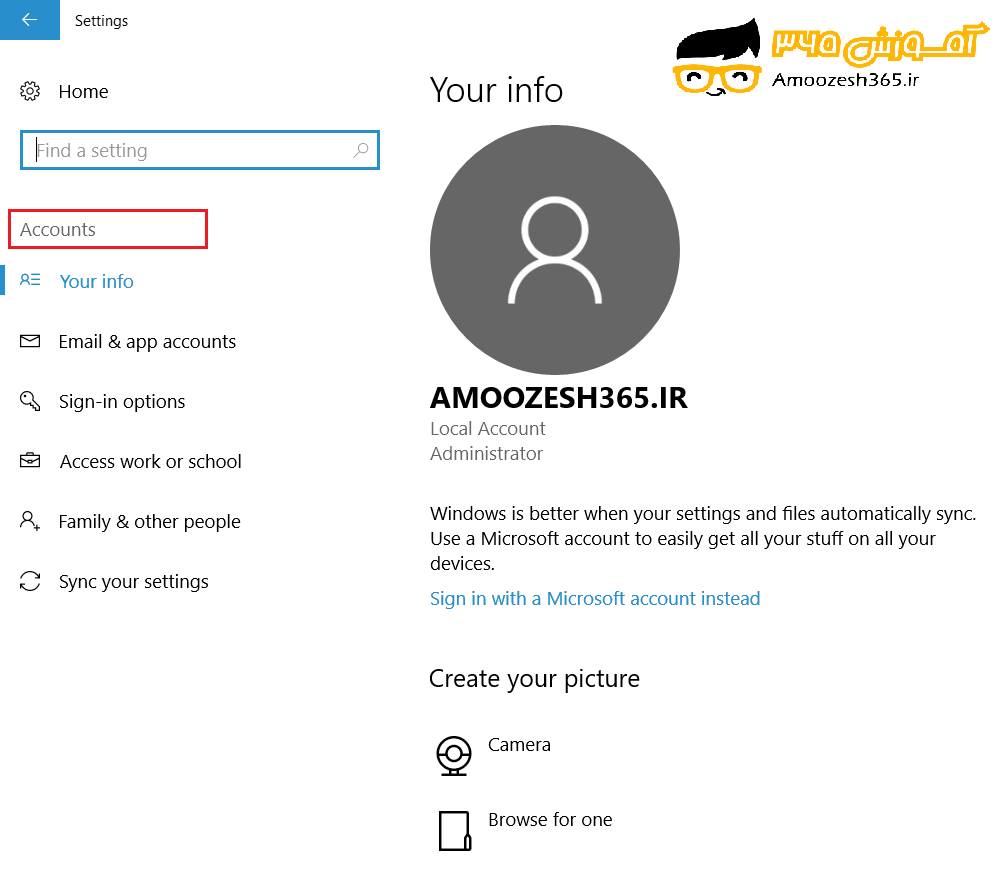
جهت ساخت حساب لازم است در این پنجره بر روی عبارت Sing in with a Microsoft account instead (وارد شدن با حساب کاربری مایکروسافت به جای) کلیک چپ نماییم.
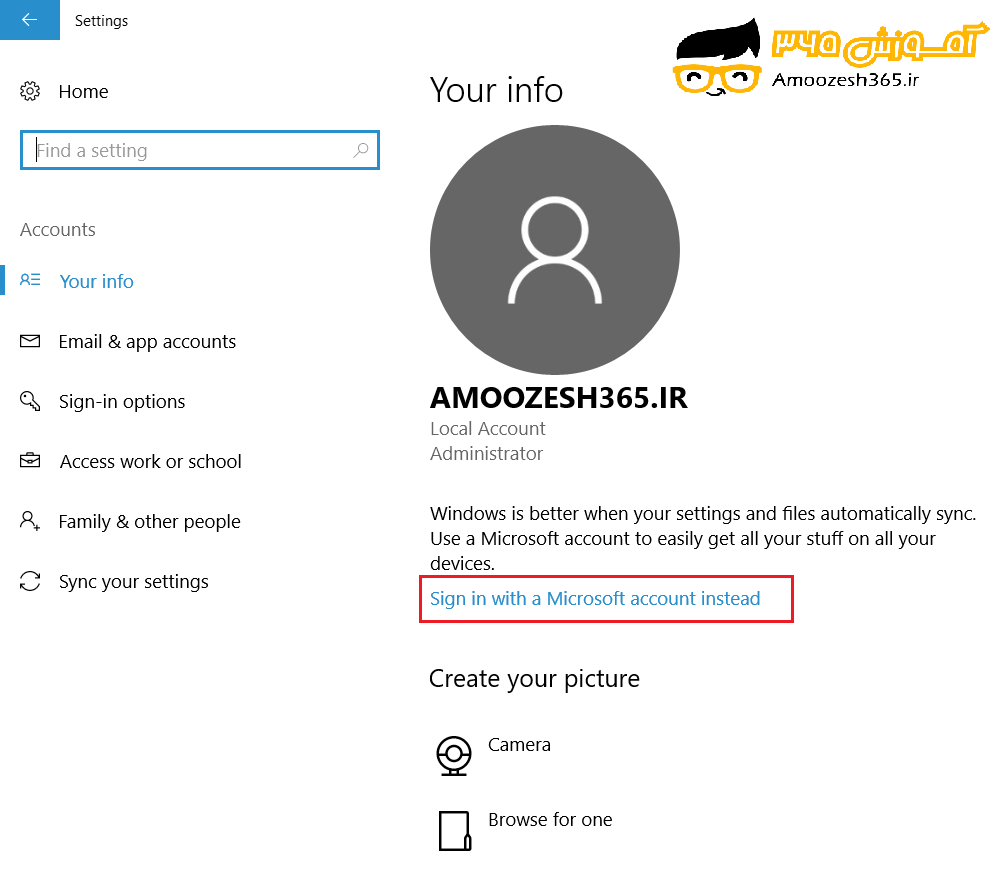
پنجره Make it yours ظاهر می شود.
لازم به ذکر است جهت اینکه در زمان ساخت حساب با Error Network و یا Error Connecting مواجه نشویم لازم است با استفاده از نرم افزارهای جانبی ابتدا IP کامپیوتر را تغییر دهیم ، چون در برخی موارد IP هایی که مربوط به ایران می باشند ممکن است امکان دسترسی به کلیه قابلیت ها را نداشته باشند.
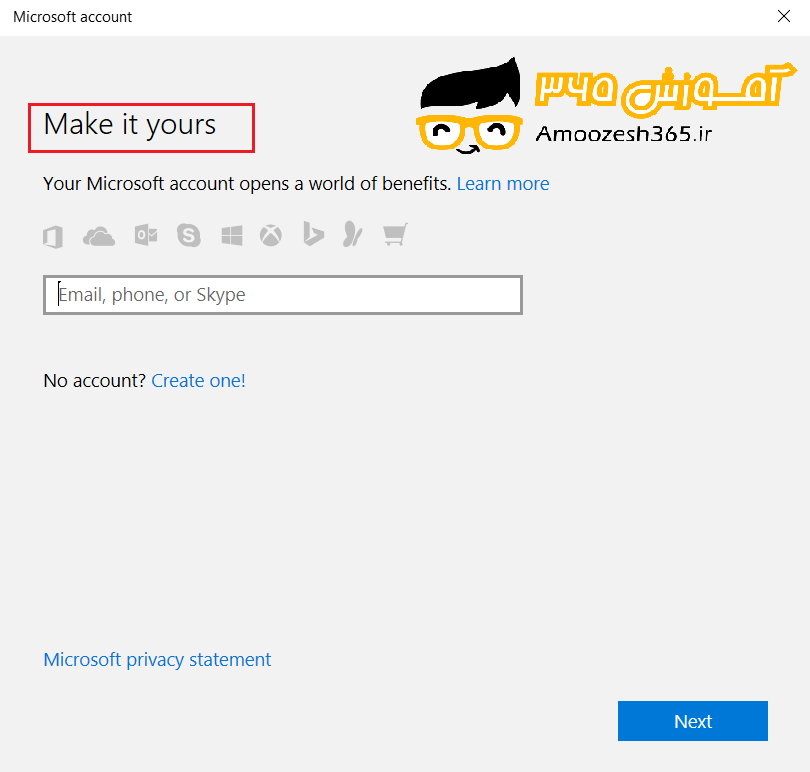
در پنجره Make it yours اگر قبلا حساب کاربری در مایکروسافت اکانت داشته ایم لازم است آدرس ایمیل یا شماره تماسی از آن حساب وارد کرده و سپس بر روی Next کلیک چپ کنیم.حال چون تصمیم به ایجاد حساب کاربردی داریم بر روی عبارت Create one کلیک می کنیم
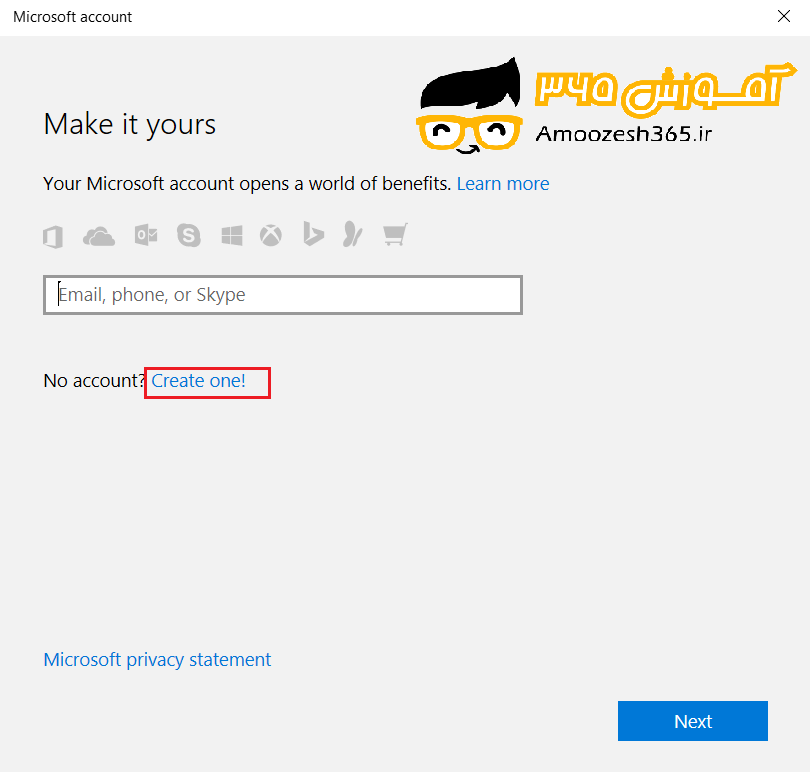
پنجره Let’s create your account (باز کردن حساب کاربری برای شما) ظاهر می شود.
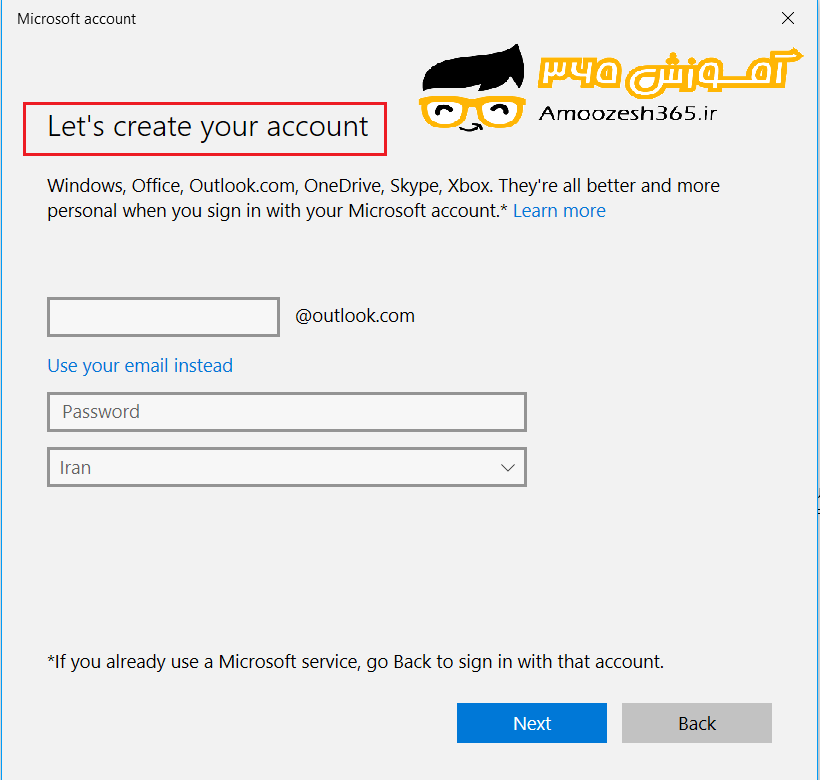
در ناحیه پایین متن Let’s create your account قابلیت هایی از ایجاد حساب کاربری بیان شده است اینکه(با ایجاد یک حساب کاربری می توانید از کلیه قابلیت های ویندوز، آفیس، Outlook، OneDrive، Skype، Xbox استفاده کرده واطلاعات را به صورت همگام در یک اکانت جمع آوری کنید).در ادامه این توضیح گزینه Learn more مشاهده می شود که با کلیک بر روی این عبارت اطلاعات کامل تر در رابطه با ایجاد حساب کاربری در اختیار قرار می دهد.
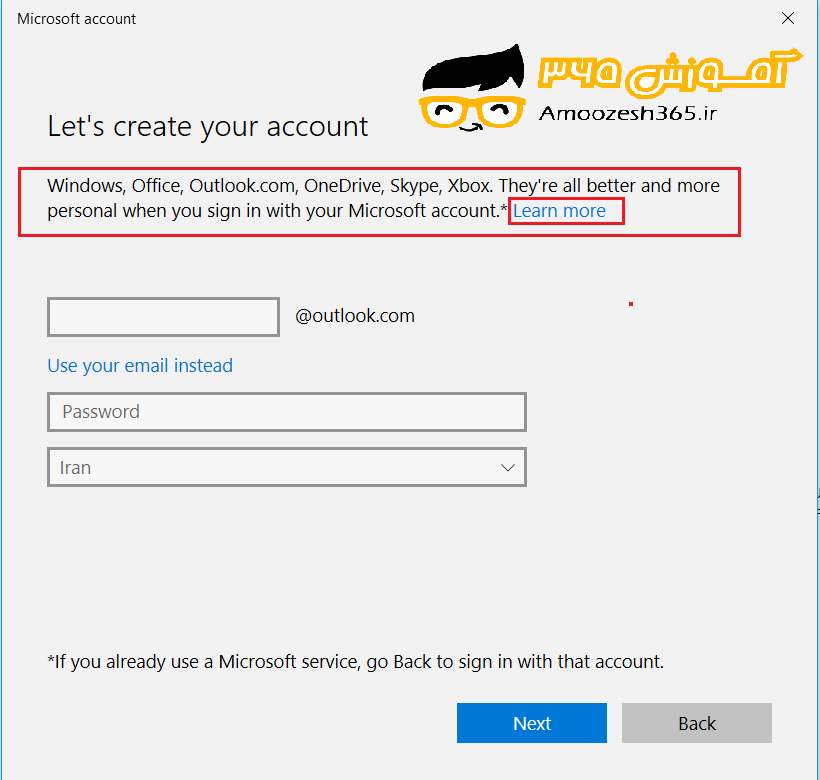
حال به تکمیل فیلد های خالی می پردازیم
در فیلد ابتدایی آدرس ایمیلی که تصمیم به ساخت آن دارید را وارد می کنیم این ایمیل همانطور که در صفحه مشخص است با پسوند Outlook ساخته می شود.
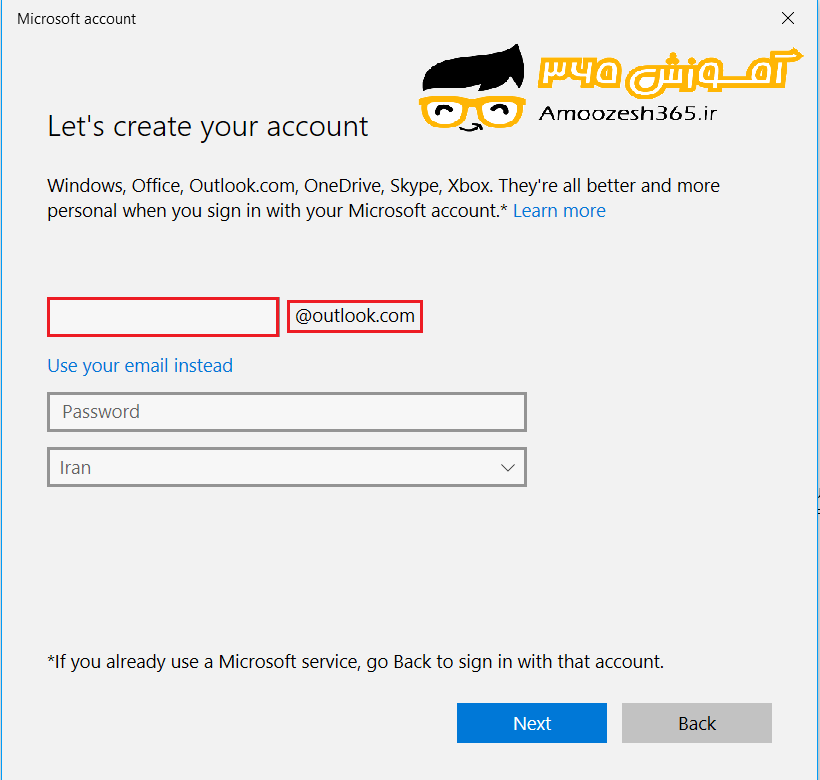
آدرس ایمیلی که مد نظرمان می باشد را وارد می کنیم توجه داشته باشیم که اگر ایمیلی با این پسوند از قبل به وسیله کاربران دیگر ساخته شده باشد هشدار می دهد و اگر ساخته نشده باشد با کلیک بر روی فیلد بعدی آدرس ایمیل جدید در قسمت بالای فیلد ورودی آدرس ایمیل جهت تایید قرار میگیرد و همچنین در ادامه ی آدرس ایمیل عبارت Is available (در دسترس بودن) مشاهده می شود و می توانیم به ادامه ثبت نام بپردازیم.
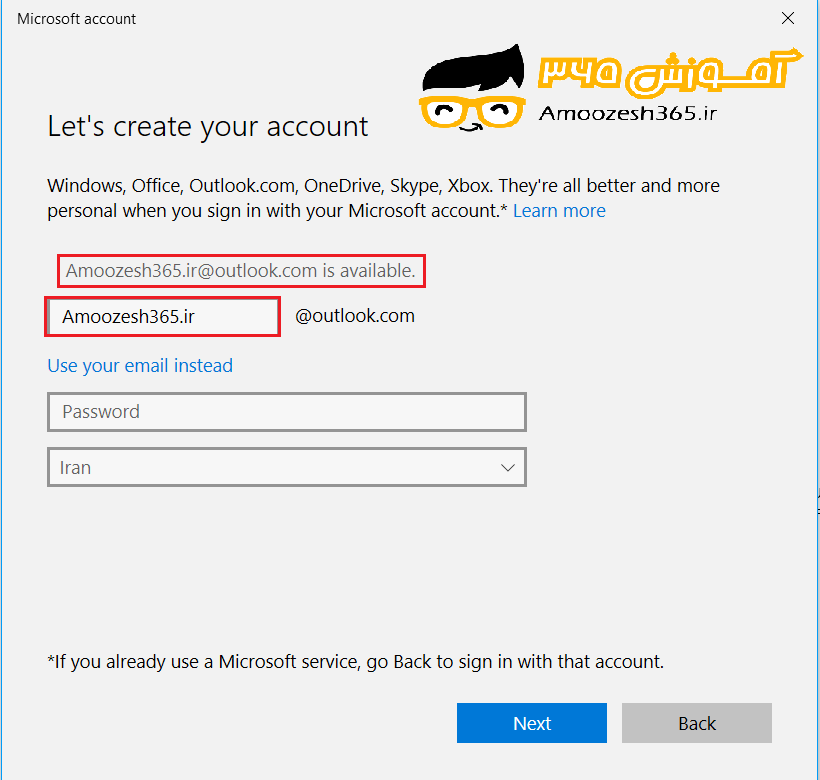
با تایید آدرس ایمیل به فیلد Password رفته و پسورد دلخواهی برای ایمیل وارد می کنیم.
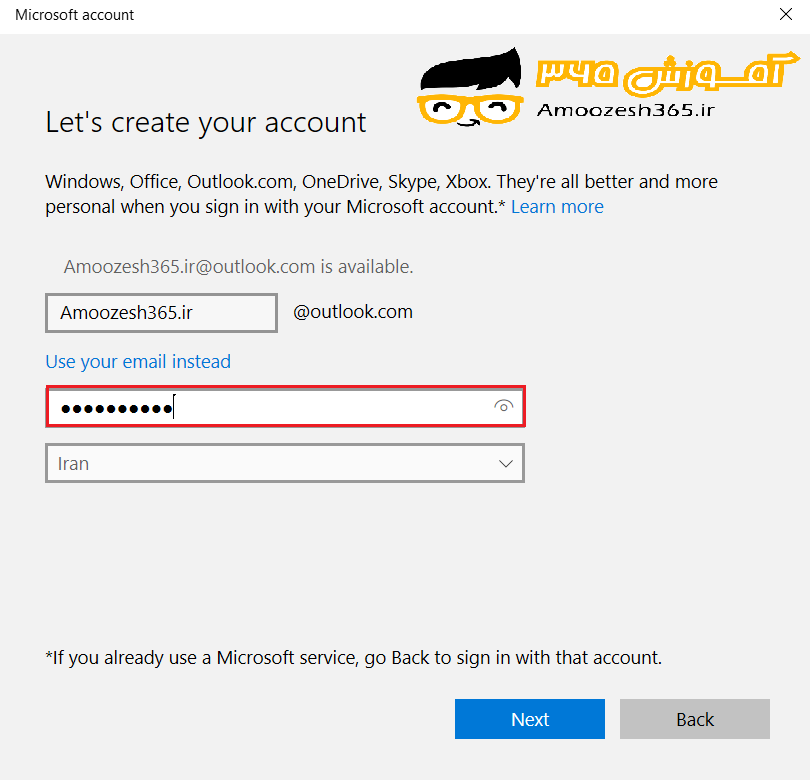
بعد از وارد کردن پسورد و سپس رفتن به فیلد بعدی اگر پسورد مطابق با قوانینی که برای پسورد های انتخابی حاکم است انتخاب نشود دستور خطا به رنگ قرمز مشاهده می شود که ملزم به تغییر پسورد می باشیم
قوانین هشدار و خطا جهت پسورد:
مثل : پسورد باید حداقل 8 کاراکتر و ترکیبی از حروف کوچک و بزرگ و عدد باشد همچنین می توانیم در پسورد خود ازSymbols یعنی (_ ، @ ،* ، # ،؟،!،/ و …) استفاده کنیم.
بعد از وارد کردن پسورد جهت مشاهده پسورد وارد شده می توانیم در سمت راست فیلد بر روی ناحیه Show (نمایش) که به صورت چند نیم دایره مشاهده می شود اشاره گرماوس را قرار داده و کلیک چپ را بفشارید تا زمانی که کلیک چپ بر روی آن فشرده شود پسورد نمایش داده می شود و به محض رهایی کلیک چپ پسورد از حالت Show (نمایش) خارج شده و Hide (مخفی) می شود.و یا در بعضی سیستم ها با یک بار کلیک کردن بر روی ناحیه Show موجب نمایش پسورد می شود و با کلیک دوباره بر روی آن موجب مخفی شدن آن می شود.
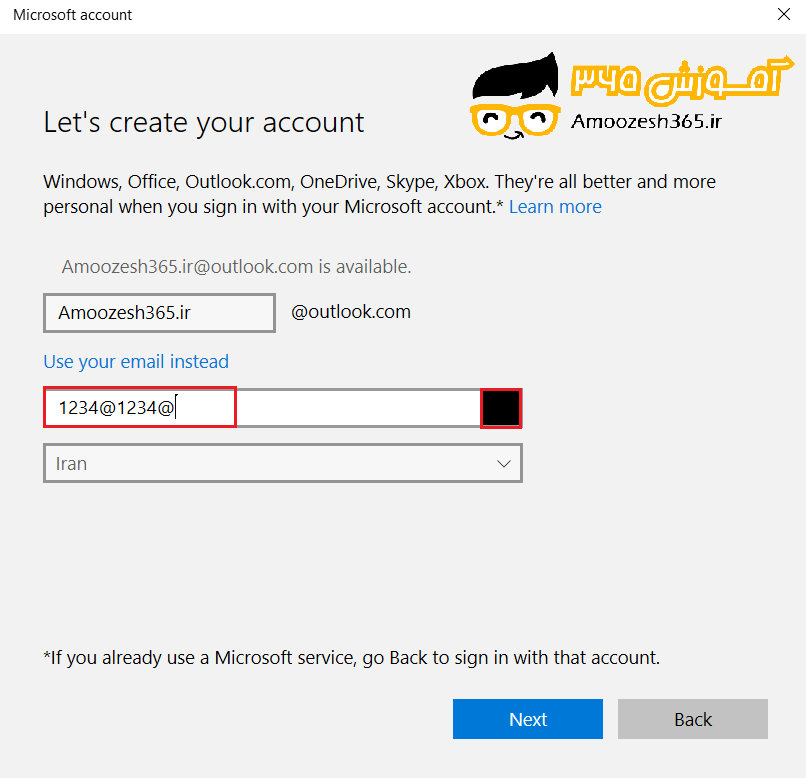
بعد از تایید شدن پسورد به فیلد بعدی رفته که در این فیلد لازم است بر روی فلش رو به پایین کلیک چپ کرده تا لیستی از کشور ها مشاهده گردد .
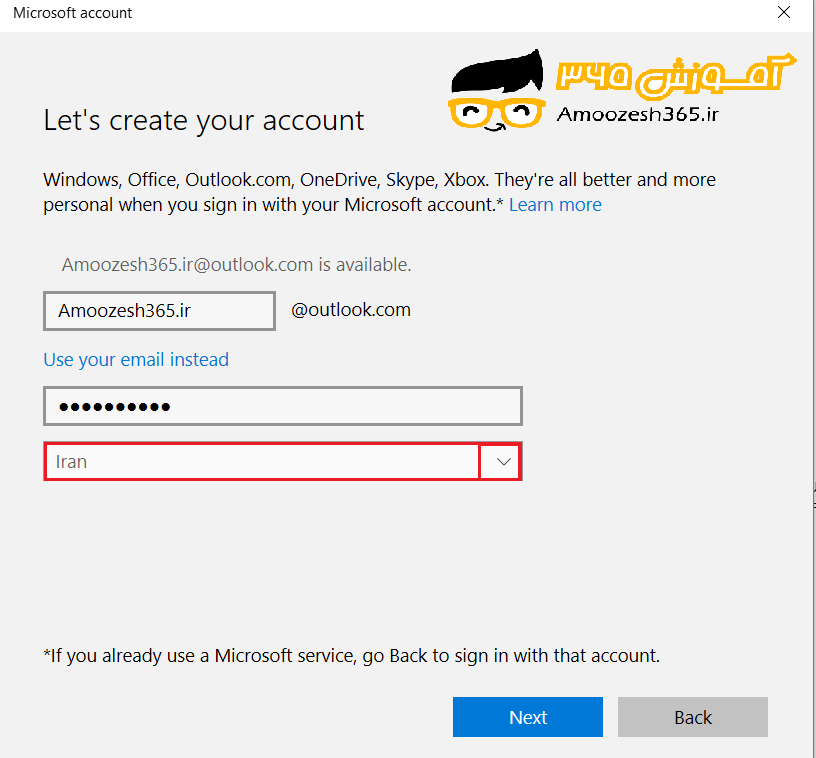
در لیست مورد مشاهده اسم کشوری که در آن ساکن هستیم را انتخاب می کنیم. جهت جستجوی اسم کشور می توانیم از لغزنده موجود در سمت راست کادری که اسامی سایر کشورها مشاهده می شود استفاده کرد که لازم است اشاره گر ماوس را بر روی آن قرار داده کلیک چپ از ماوس را بر روی آن فشرده و ماوس را در همان راستا حرکت دهیم به محض مشاهده شدن نام کشور مورد نظر بر روی آن کلیک کرده و انتخاب می کنیم.
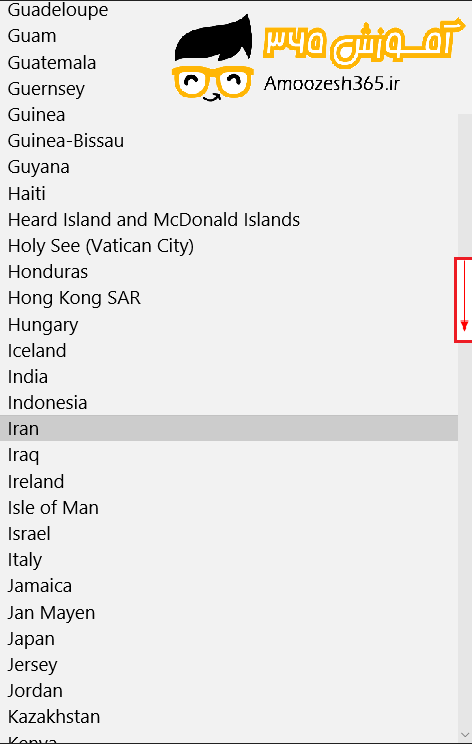
اگر کلیه فیلد هایی که پر کرده ایم بدون مشکل و هشدار باشد ثبت نام تکمیل است و با کلیک بر روی دکمه Next به مرحله بعد منتقل می شویم.
بر روی Next کلیک می کنیم.
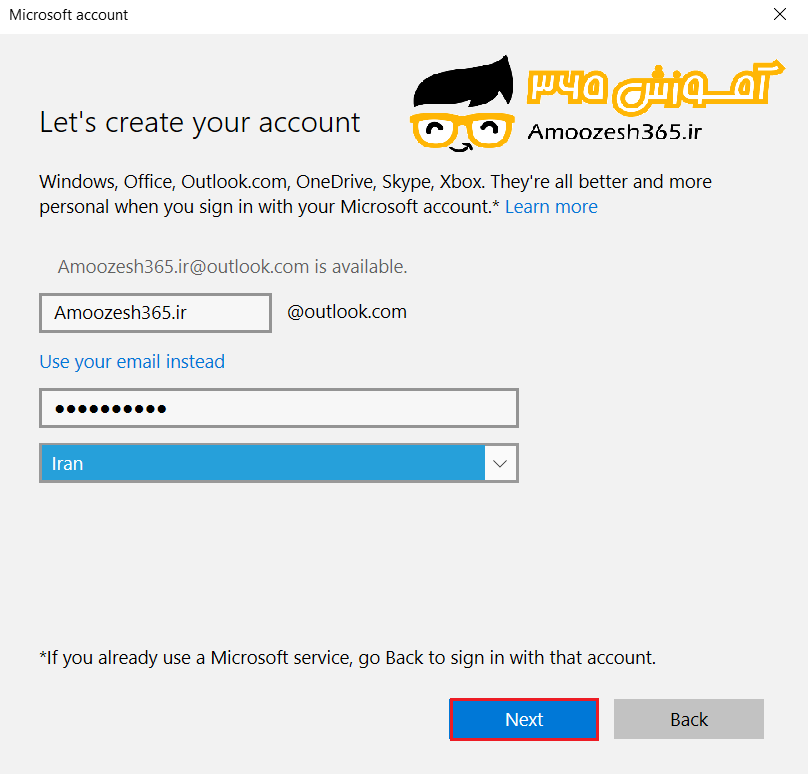
پنجره Add security info ظاهر می شود .
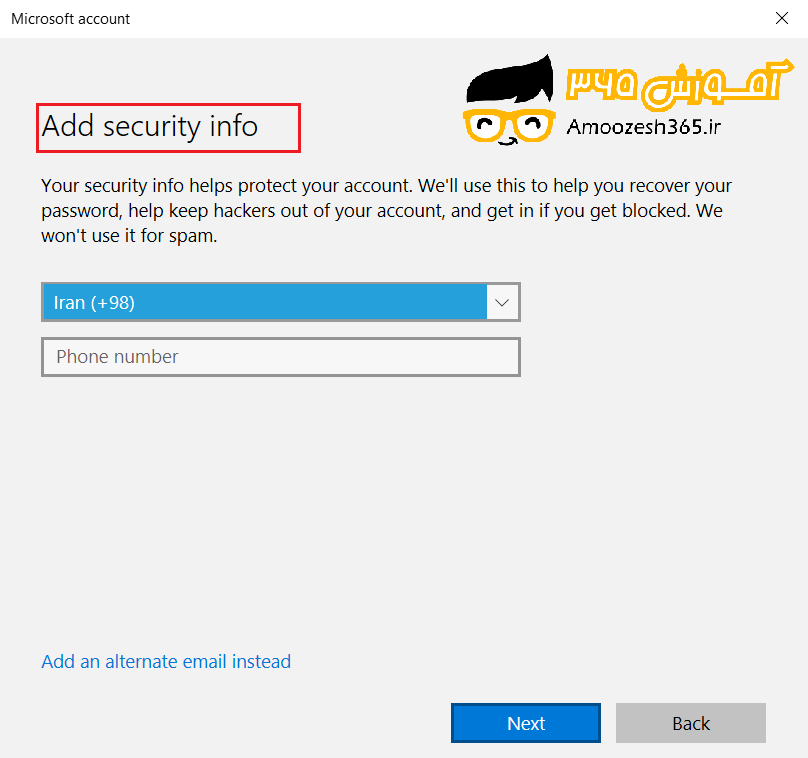
در این پنجره باید اطلاعات امنیتی به حساب کاربری اضافه کنیم که جهت فراموشی آدرس و یا پسورد اکانت جهت بازنشانی آن ها می تواند مفید واقع شود .
در این ناحیه دو مورد سوالات امنیتی بیان می شود که یکی از دو مورد را به اختیار انتخاب کرده و تکمیل می کنیم.
مورد اول: استفاده از شماره تلفن همراه، مورد .دوم: استفاده از آدرس ایمیلی که از قبل فعال داشته ایم.
جهت استفاده از مورد اول :در پنجره Add security info ابتدا کد کشور خود را از لیست کشوئی انتخاب کرده و سپس شماره تماس موبایل فعال را بدون صفر اولیه وارد کرده و در انتها بر روی Next کلیک می کنیم.
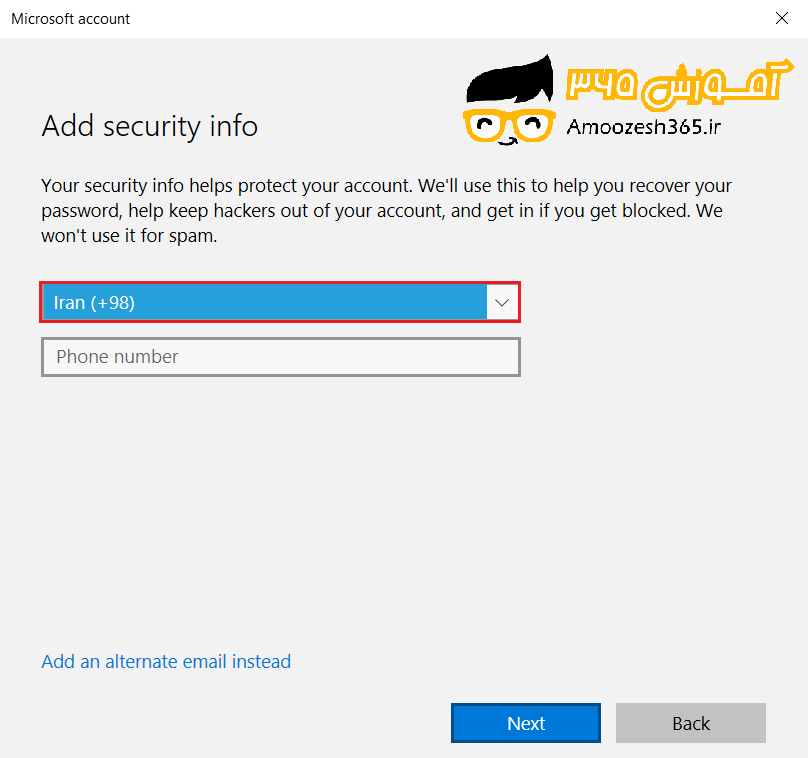
بر روی Next کلیک می کنیم.
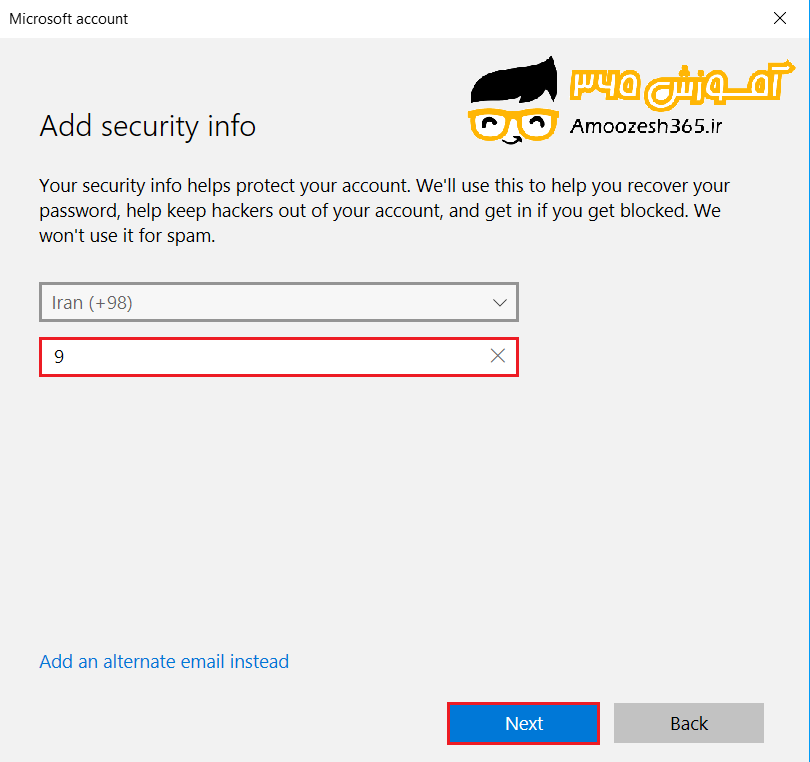
جهت استفاده از مورد دوم: در پنجره Add security info در انتهای صفحه بر روی گزینه Add an alternate email instead کلیک چپ کنیم
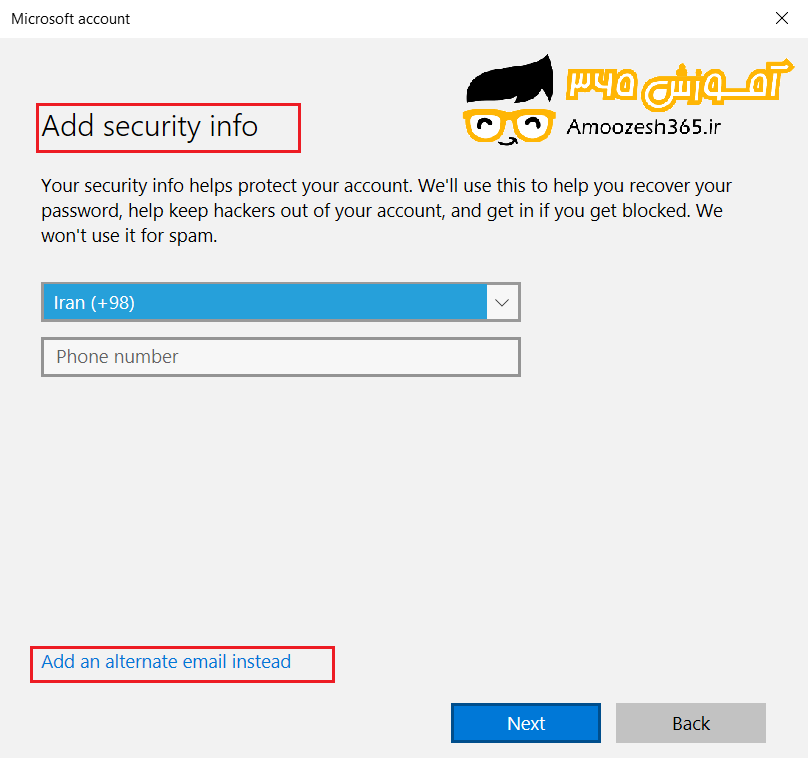
فیلد Alternate email address نمایش داده می شود در این فیلد آدرس ایمیل دیگر خود که قبلا ایجاد کرده و فعال می باشد تایپ کنیم و در انتها بر روی Next کلیک کنیم.
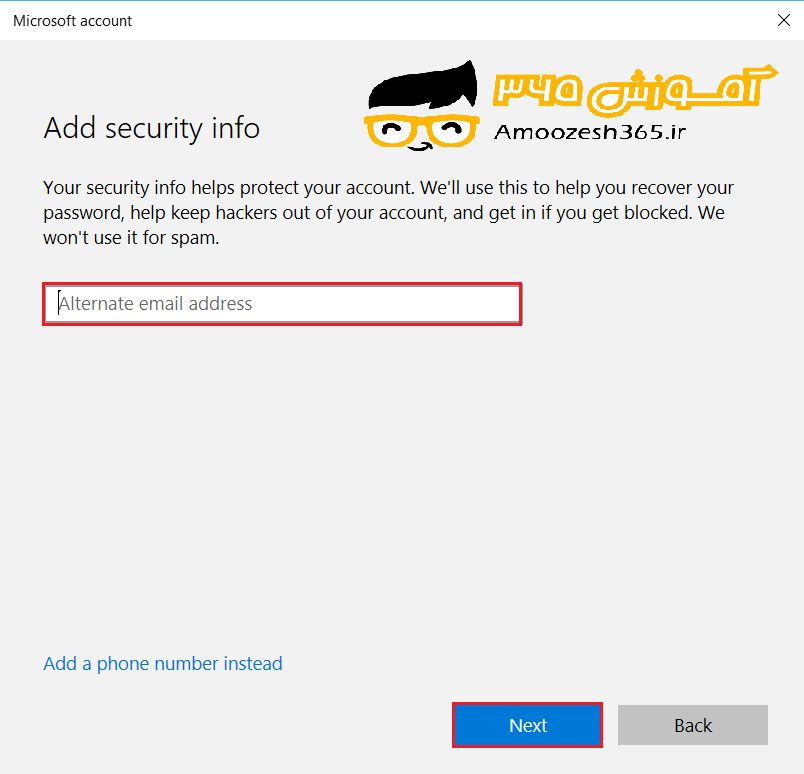
ادامه ساخت اکانت با استفاده از روش اول (انتخاب روش اختیاری):
در پنجره Add security info بر روی گزینه Add an alternate email instead کلیک چپ می کنیم تا از روش اول با استفاده از ثبت شماره تماس روش را ادامه دهیم.
در پنجره ظاهر شده Add security info بر روی فلش رو به پایین کلیک چپ کرده و کد کشور خود را با حرکت لغزنده سمت راست کادر پیدا کرده و سپس بر روی آن کلیک چپ و انتخاب می کنیم.
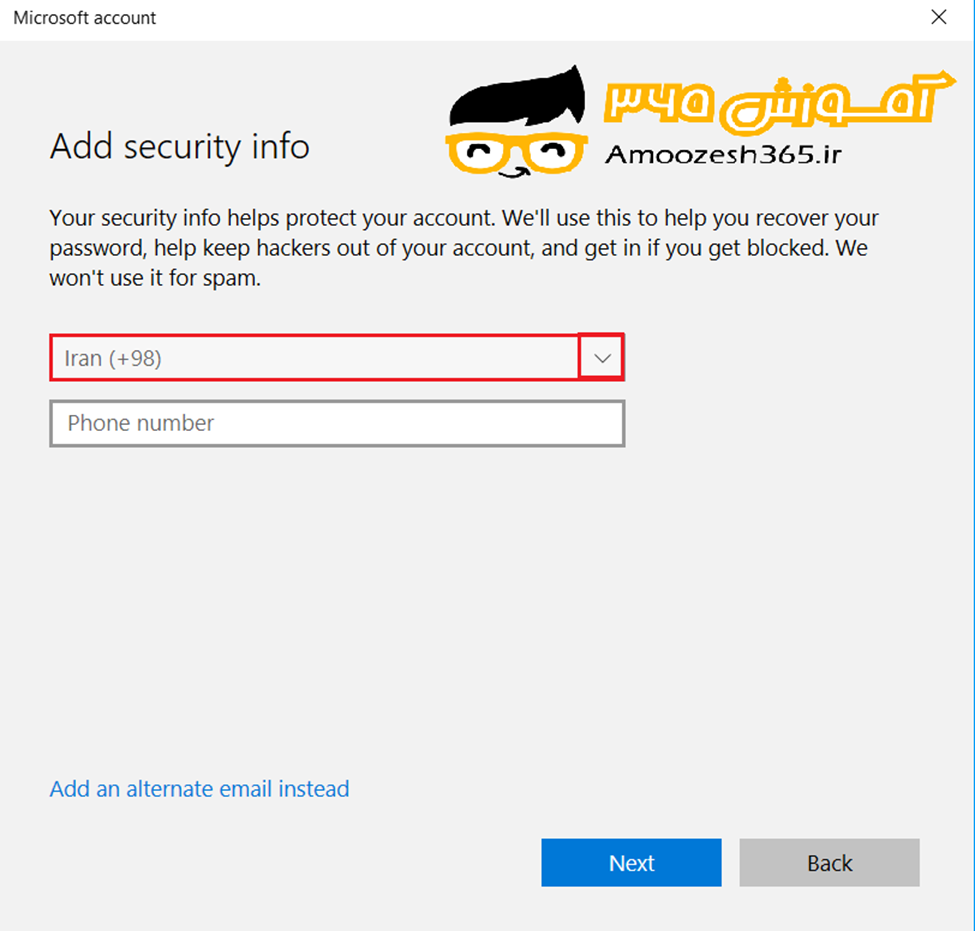
کد کشور خود را با حرکت لغزنده سمت راست کادر پیدا کرده و سپس بر روی آن کلیک چپ و انتخاب می کنیم.
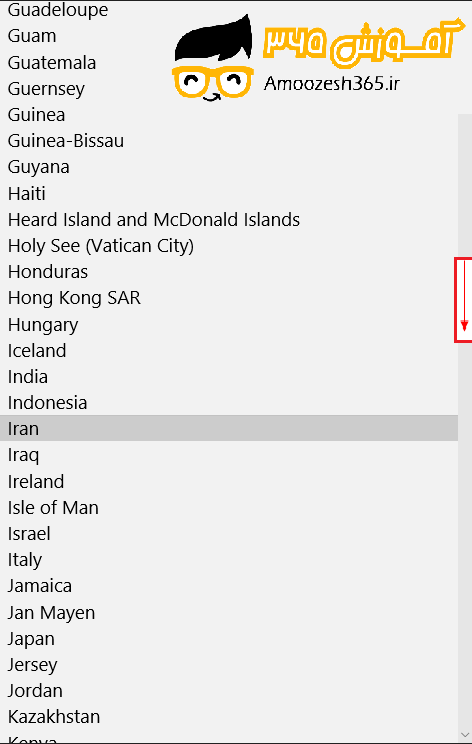
بعد انتخاب کد کشور در فیلد بعدی شماره تماس موبایل خود را بدون صفر اولیه وارد می کنیم و سپس بر روی Next کلیک می کنیم.
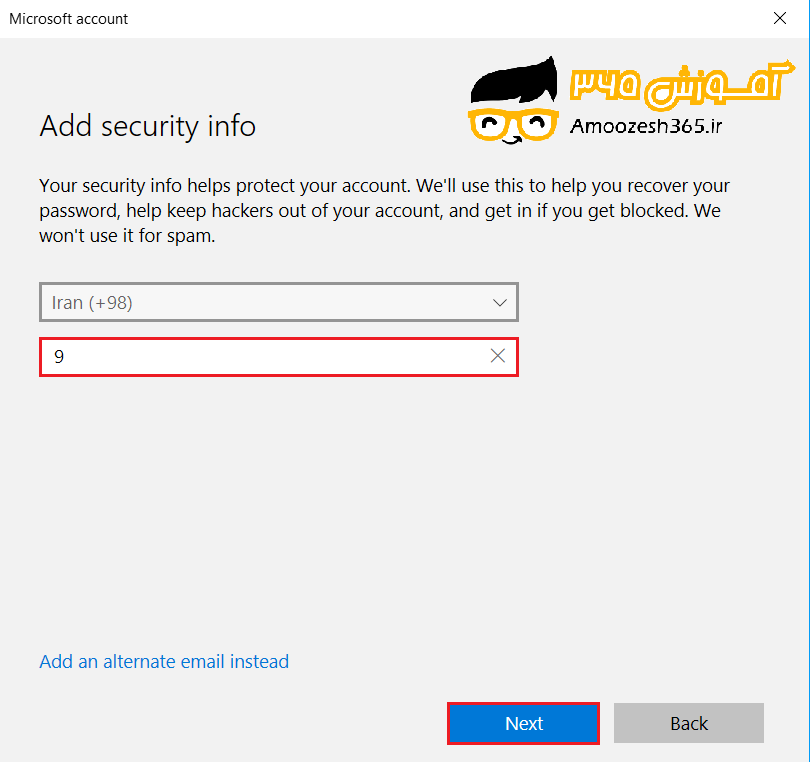
پنجره See what’s most relevant to you ظاهر می گردد.
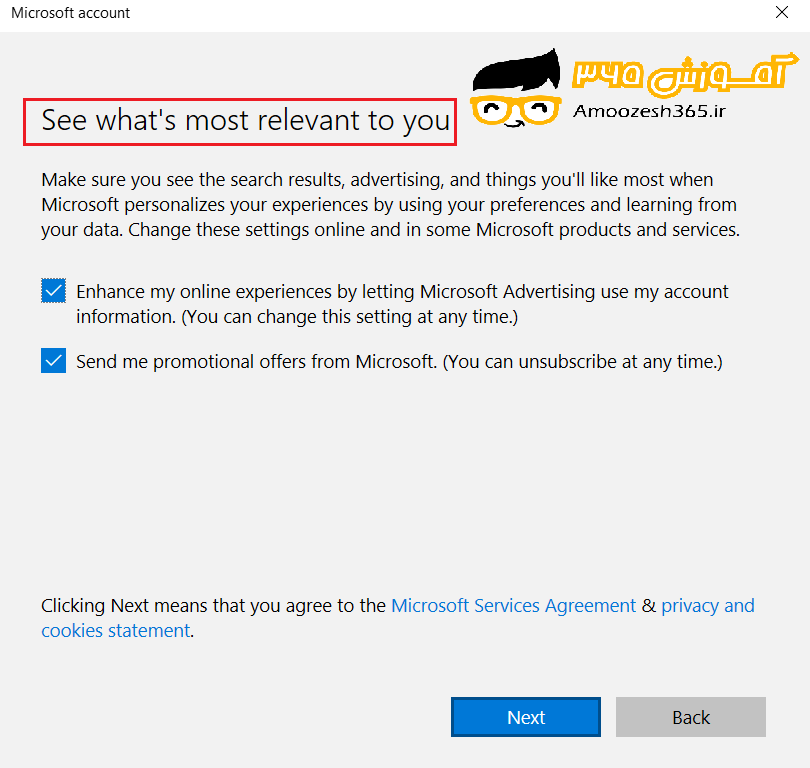
در این پنجره سوالاتی مبنی بر اجازه ارسال اطلاعات از این حساب کاربری به مایکروسافت اکانت جهت پیشرفت و ارتقای ویندوز اطلاعاتی در جهت Error ها در ویندوز می باشد همچنین ارسال ایمیل های تبلیغاتی از طرف مایکروسافت به حساب کاربری،که با فعال کردن تیک ابتدای متن ها، آن ها را می پذیریم و در صورت غیر فعال کردن تیک ها، با این درخواست موافقت نشده و رد می کنیم با کلیک بر روی Next به مرحله بعد منتقل می شویم.
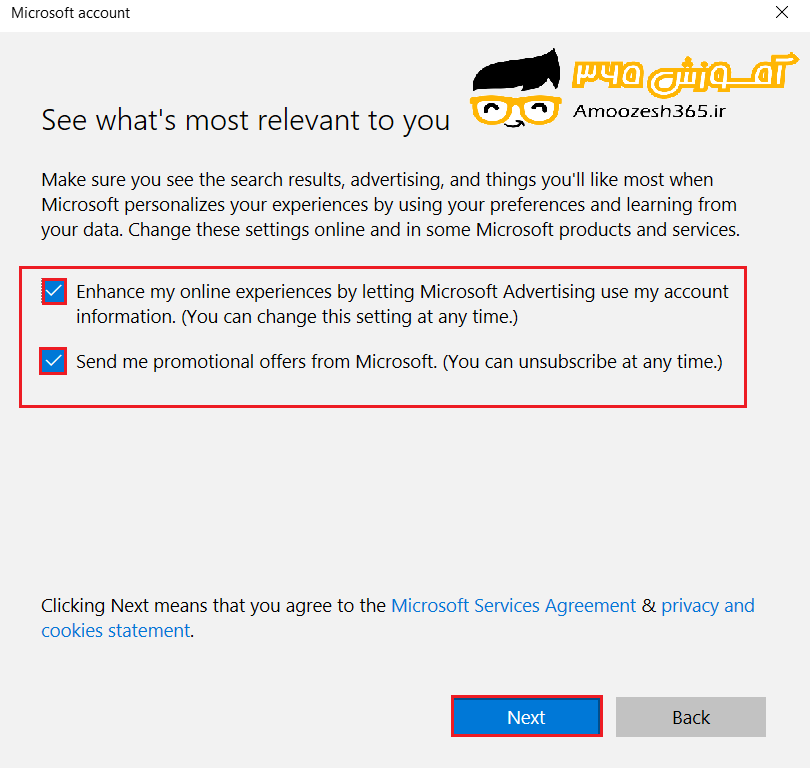
در این مرحله پنجره Sing in to this device using your Microsoft account ظاهر می گردد.
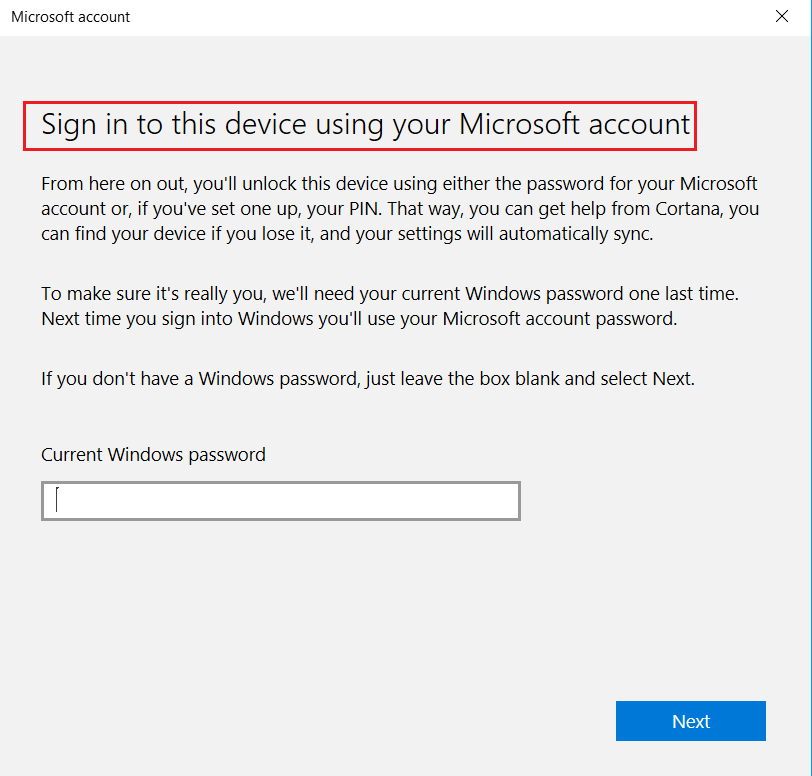
در این پنجره پسوردی که بر روی کامپیوتر قرار داده ایم پرسیده می شود که اگر بر روی کامپیوتر از قبل پسوردی تعریف کرده ایم در این ناحیه وارد می کنیم واگر پسوردی به برروی کامپیوتر ایجاد نکرده باشیم فیلد را خالی رها کرده و بر روی Next کلیک می کنیم.
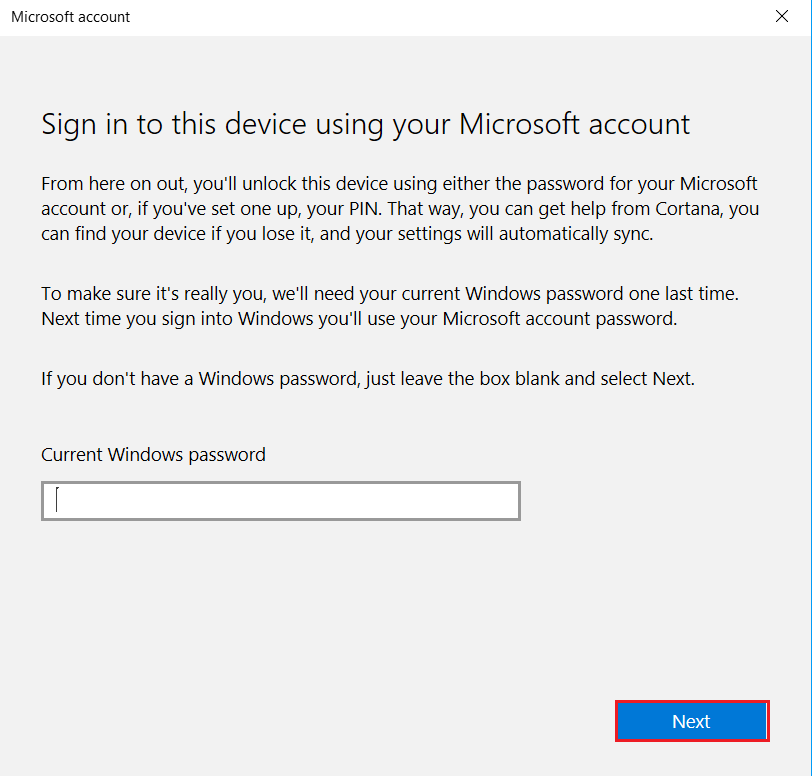
پنجره Use Windows Hello instead of your password ظاهر می گردد.
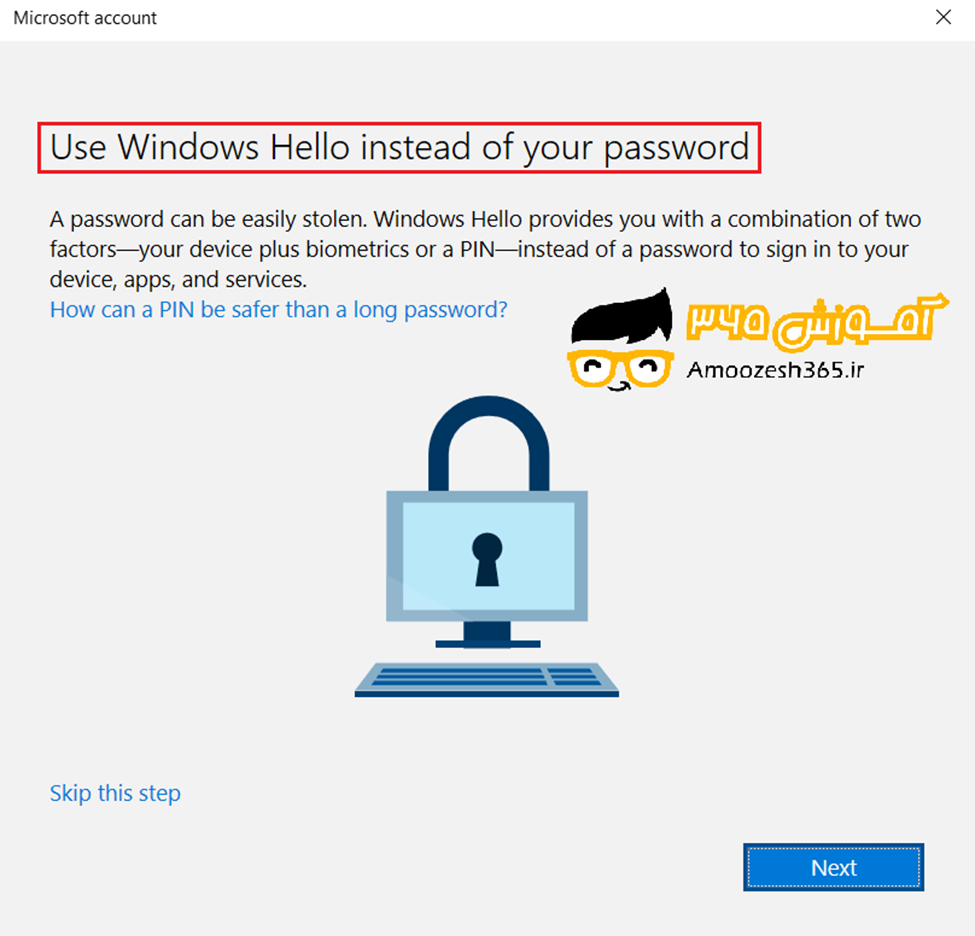
در این پنجره با کلیک بر روی Next سیستم این قابلیت را می دهد که با ترکیب دو عامل بیومتریک یا یک پین به جای رمز عبور جهت خواندن برنامه ها و خدمات سیستم استفاده کنیم. و در صورت عدم استفاده از این قابلیت بر روی دکمه Skip this step کلیک می کنیم.
در اینجا بر روی Skip this step کلیک چپ می کنیم.
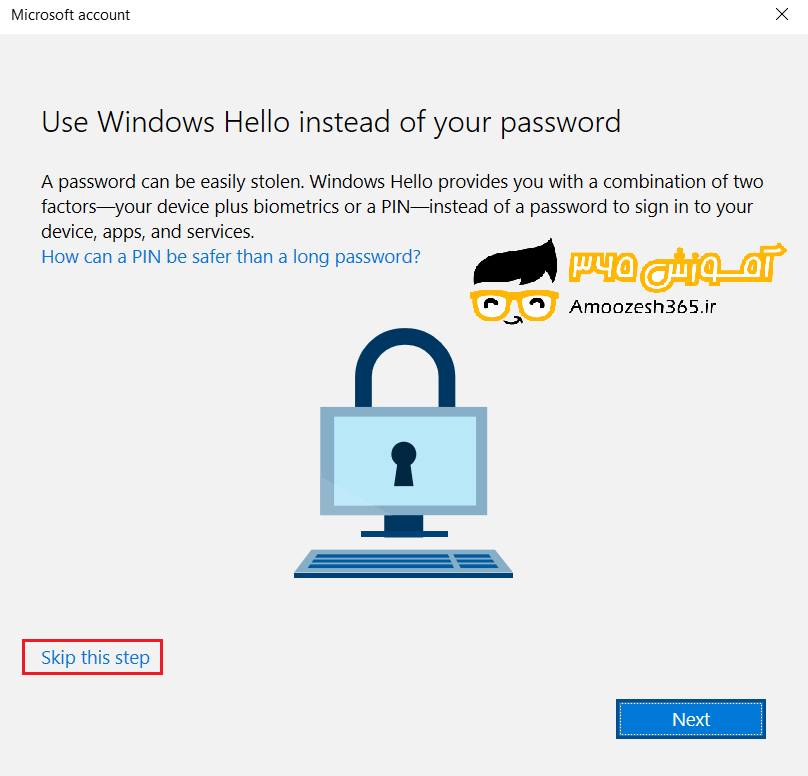
اکانت ساخته شده و پنجره Make it yours ظاهر گردید.
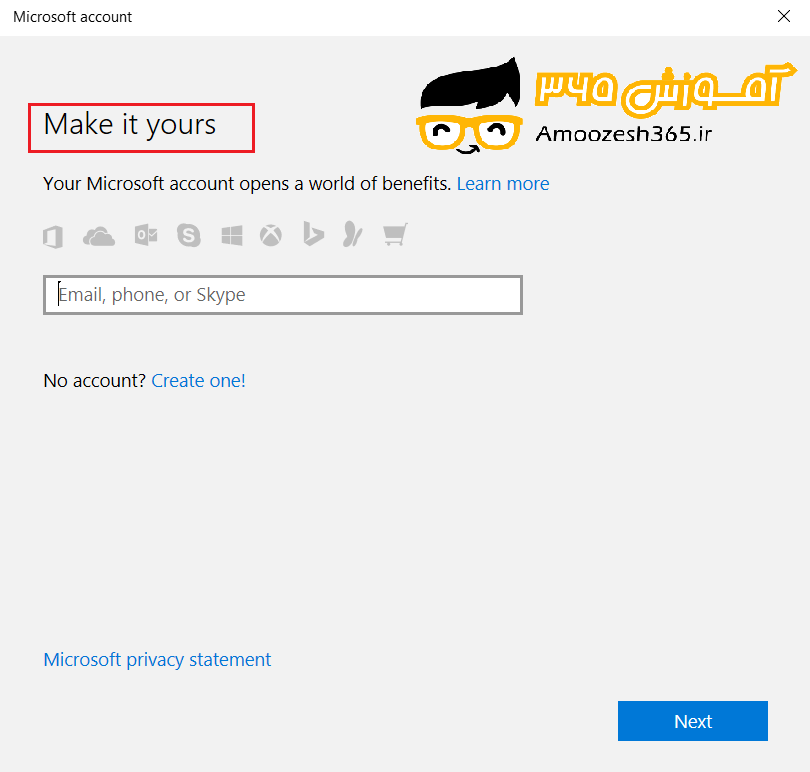
در این پنجره لازم است آدرس ایمیل اکانتی که ایجاد کرده ایم را وارد کرده و سپس بر روی Next کلیک کنیم.
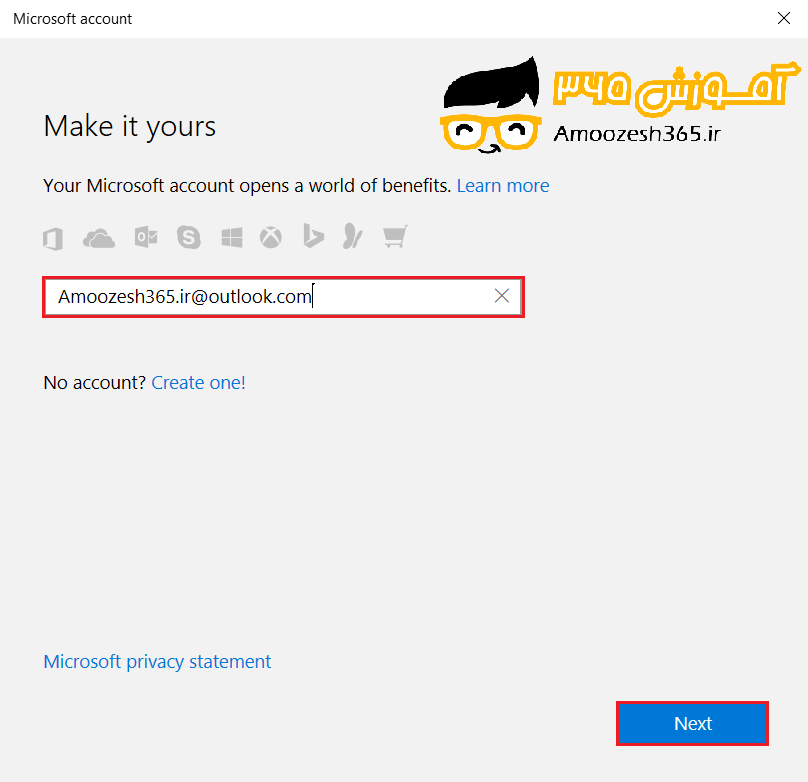
پنجره Enter password ظاهر میگردد.
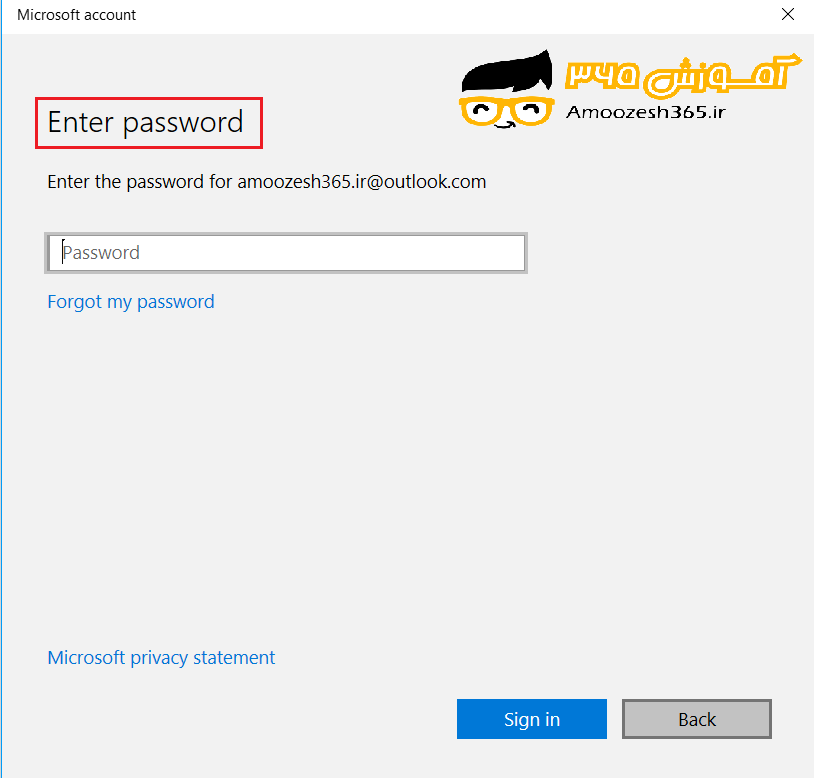
در این پنجره لازم است پسورد اکانت ساخته شده را وارد کرده و در انتها با کلیک بر روی Sing in حساب کاربری در ویندوز فعال می شود.
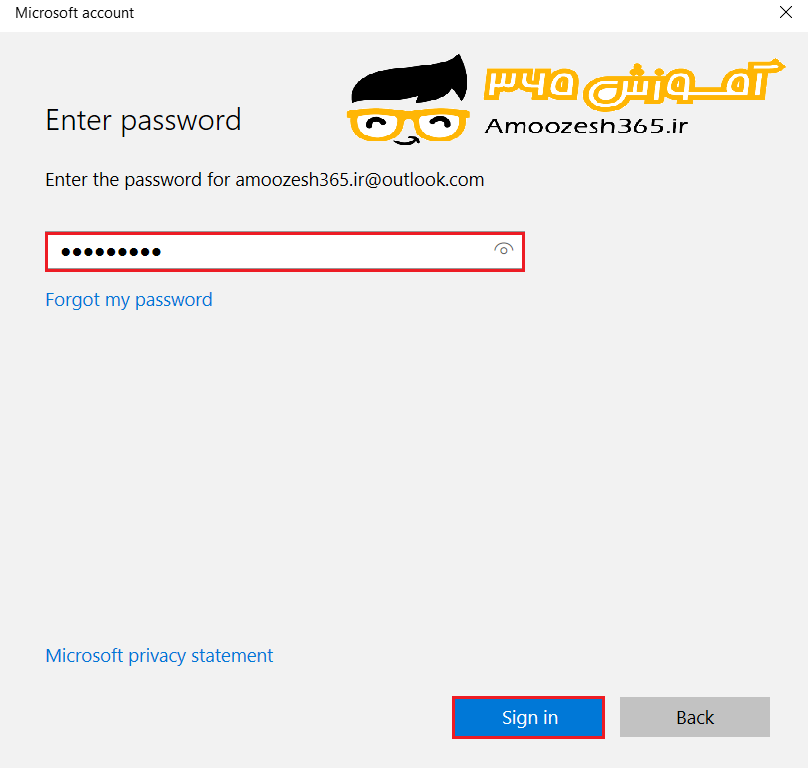
اکانت فعال شده در پنجره Accounts قابل مشاهده است.