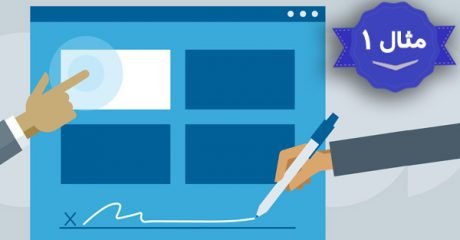استفاده از فیلد ها با ابزار Field در نرم افزار ورد 2016
ما در نرم افزار ورد تعدادی فیلدهای پر کاربرد داریم فیلد ها حاوی متغیر های متنی در نرم افزار ورد هستند. اگر به تصویر زیر دقت کنید مشاهده می کنید هر کدام از موارد مشخص شده با چه فیلدی نمایش داده می شود.
حال سندی که ما جدول را داخل آن رسم کرده ایم و این اطلاعات را نوشته ایم می خواهیم مشخص کنیم حجم آن چقدر است جهت این کار ابتدا اشاره گر موس را داخل سلول خالی جدول مربوط به اندازه حجم سند قرار می دهیم سپس از سربرگ Insert گروه Text بر روی فلش رو به پایین Quick parts کلیک کنید.
با کلیک بر روی فلش رو به پایین Quick parts لیست کشوئی برای ما باز می شود از این لیست بر روی گزینه Field کلیک کنید.
با کلیک بر روی Field کادر محاوره ای Field برای ما نمایش داده می شود که در ناحیه Field names فیلدی که در جستجوی آن هستیم را پیدا می کنیم .حال شما می توانید با کمک لغزنده کنار این کادر و یا غلتک وسط موس با غلت دادن آن به سمت پایین و بالا می توانید بین فیلد ها جابه جا شوید و حال ما از لیست فیلد ها فیلد Field size را پیدا کرده و انتخاب می کنیم سپس در ناحیه Field properties قسمت Format اگر تمایل داشته باشید می توانید فرمت مورد نظر خود را انتخاب کنید در غیر اینصورت می توان none را انتخاب کنید که فرمت خاصی نباشد . سپس در ناحیه Numeric Format فرمت خاصی را در جهت نوع نمایش که چگونه باشد را انتخاب می کنید.در نهایت در قسمت Field options دو گزینه نمایش داده شده است جهت نمایش حجم فایل می باشد که حجم بر اساس کیلو بایت باشد یا مگا باید .
Field size in kilobytes نمایش حجم فیلد بر اساس کیلو بایت
Field size in megabytes نمایش حجم فیلد بر اساس مگا بایت.
حال ما جهت انتخاب Field size از تغییرات زیر استفاده می کنیم.
با کلیک بر روی Ok و اعمال تغییرات داریم :
حال جهت استفاده از فیلد File Name لازم است اشاره گر موس را در سلول خالی مقابل آن قرار دهیم سپس طبق روال قبل از سربرگ Insert گروه Text بر روی فلش رو به پایین Quick parts کلیک کنید.
با کلیک بر روی فلش رو به پایین Quick parts لیست کشوئی برای ما باز می شود از این لیست بر روی گزینه Field کلیک کنید.
با کلیک بر روی Field کادر محاوره ای Field برای ما نمایش داده می شود که در ناحیه Field names فیلدی که در جستجوی آن هستیم را پیدا می کنیم .حال شما می توانید با کمک لغزنده کنار این کادر و یا غلتک وسط موس با غلت دادن آن به سمت پایین و بالا می توانید بین فیلد ها جابه جا شوید و حال ما از لیست فیلد ها فیلد Field Name را پیدا کرده و انتخاب می کنیم. سپس در قسمت Field options اگر شما تیک گزینه Add path to filename را بزنیم موجب میشود اسم سند ورد همراه با آدرسی که سند در آن مکان قرار گرفته را مشخص کنید و اگر تیک این گزینه زده نشود فقط اسم سند قرار می گیرد حال هر دو حالت را تست می کنیم مشاهده بفرمایید.
بدون تیک گزینه Add path to filename :
با کلیک بر روی Ok و مشاهده تغییرات داریم:
با تیک گزینه Add path to filename :
با کلیک بر روی Ok و مشاهده تغییرات داریم:
حال جهت استفاده از فیلد Author لازم است اشاره گر موس را در سلول خالی مقابل آن قرار دهیم سپس طبق روال قبل از سربرگ Insert گروه Text بر روی فلش رو به پایین Quick parts کلیک کنید.
با کلیک بر روی فلش رو به پایین Quick parts لیست کشوئی برای ما باز می شود از این لیست بر روی گزینه Field کلیک کنید.
با کلیک بر روی Field کادر محاوره ای Field برای ما نمایش داده می شود که در ناحیه Field names فیلدی که در جستجوی آن هستیم را پیدا می کنیم .حال شما می توانید با کمک لغزنده کنار این کادر و یا غلتک وسط موس با غلت دادن آن به سمت پایین و بالا می توانید بین فیلد ها جابه جا شوید و حال ما از لیست فیلد ها فیلد Author را پیدا کرده و انتخاب می کنیم. سپس در ناحیه Field properties قسمت New name می توانید یک اسمی تایپ نمایید و این اسم در سلول خالی مقابل Author قرار می گیرد.
با کلیک بر روی Ok و مشاهده تغییرات داریم:
حال جهت فیلد Date لازم است دقیقا همان مراحل قبلی طی شود.
ابتدا اشاره گر موس را داخل سلول خالی جدول مربوط به اندازه حجم سند قرار می دهیم سپس از سربرگ Insert گروه Text بر روی فلش رو به پایین Quick parts کلیک کنید.
با کلیک بر روی فلش رو به پایین Quick parts لیست کشوئی برای ما باز می شود از این لیست بر روی گزینه Field کلیک کنید.
با کلیک بر روی Field کادر محاوره ای Field برای ما نمایش داده می شود که در ناحیه Field names فیلدی که در جستجوی آن هستیم را پیدا می کنیم .حال شما می توانید با کمک لغزنده کنار این کادر و یا غلتک وسط موس با غلت دادن آن به سمت پایین و بالا می توانید بین فیلد ها جابه جا شوید و حال ما از لیست فیلد ها فیلد Date را پیدا کرده و انتخاب می کنیم. سپس در ناحیه Field Properties قسمت Date formats فرمتی مناسب جهت نوع نمایش تاریخ را انتخاب می نماییم و سپس جهت ذخیره تغییرات بر روی Ok کلیک می کنم.
با کلیک بر روی Ok و مشاهده تغییرات داریم:
حال جهت استفاده از فیلد Page لازم است اشاره گر موس را در سلول خالی مقابل آن قرار دهیم سپس طبق روال قبل از سربرگ Insert گروه Text بر روی فلش رو به پایین Quick parts کلیک کنید.
با کلیک بر روی فلش رو به پایین Quick parts لیست کشوئی برای ما باز می شود از این لیست بر روی گزینه Field کلیک کنید.
با کلیک بر روی Field کادر محاوره ای Field برای ما نمایش داده می شود که در ناحیه Field names فیلدی که در جستجوی آن هستیم را پیدا می کنیم .حال شما می توانید با کمک لغزنده کنار این کادر و یا غلتک وسط موس با غلت دادن آن به سمت پایین و بالا می توانید بین فیلد ها جابه جا شوید و حال ما از لیست فیلد ها فیلد Page را پیدا کرده و انتخاب می کنیم. و جهت ذخیره تغییرات بر روی Ok کلیک می کنیم.
جهت استفاده از فیلد Print Date لازم است اشاره گر موس را در سلول خالی مقابل آن قرار دهیم سپس طبق روال قبل از سربرگ Insert گروه Text بر روی فلش رو به پایین Quick parts کلیک کنید.
با کلیک بر روی فلش رو به پایین Quick parts لیست کشوئی برای ما باز می شود از این لیست بر روی گزینه Field کلیک کنید.
با کلیک بر روی Field کادر محاوره ای Field برای ما نمایش داده می شود که در ناحیه Field names فیلدی که در جستجوی آن هستیم را پیدا می کنیم .حال شما می توانید با کمک لغزنده کنار این کادر و یا غلتک وسط موس با غلت دادن آن به سمت پایین و بالا می توانید بین فیلد ها جابه جا شوید و حال ما از لیست فیلد ها فیلد Print Date (تاریخ چاپ)را پیدا کرده و انتخاب می کنیم. سپس در ناحیه Field Properties قسمت Date formats فرمتی مناسب جهت نوع نمایش تاریخ را انتخاب می نماییم و سپس جهت ذخیره تغییرات بر روی Ok کلیک می کنم.
با کلیک بر روی Ok و مشاهده تغییرات داریم:
جهت فیلد Fill-in لازم است دقیقا همان مراحل قبلی طی شود.
ابتدا اشاره گر موس را داخل سلول خالی جدول مربوط به اندازه حجم سند قرار می دهیم سپس از سربرگ Insert گروه Text بر روی فلش رو به پایین Quick parts کلیک کنید.
با کلیک بر روی فلش رو به پایین Quick parts لیست کشوئی برای ما باز می شود از این لیست بر روی گزینه Field کلیک کنید.
با کلیک بر روی Field کادر محاوره ای Field برای ما نمایش داده می شود که در ناحیه Field names فیلدی که در جستجوی آن هستیم را پیدا می کنیم .حال شما می توانید با کمک لغزنده کنار این کادر و یا غلتک وسط موس با غلت دادن آن به سمت پایین و بالا می توانید بین فیلد ها جابه جا شوید و حال ما از لیست فیلد ها فیلد Fill-in را پیدا کرده و انتخاب می کنیم. سپس در ناحیه Field Properties قسمت Prompt درخواست یک سوال را می توانید بنویسید و در ناحیه field options شما با فعال کردن تیک گزینه Default response to prompt می توانید متنی پیش فرض خود را بنویسید این قسمت مکانی است که کاربر باید به سوال شما پاسخ دهد و اگر کاربر به سوال پاسخی ندهد متن پیش فرض درآن قسمت قرار می گیرد . حال اگر بر روی Ok کلیک کنیم داریم:
هنگامی که بر روی Ok کلیک کردیم کادر Microsoft word برای ما باز شد و مشاهده می کنید سوالی که شما تایپ کرده بودید در قسمت بالای این کادر قرار گرفته است و سپس نام پیش فرضی که تایپ کرده بودید هم در پاسخ آن قرار گرفته است حال اگر ما عبارت پیش فرض را پاک کنیم و نام دلخواهی انتخاب کنیم:
با تایپ نام مورد نظر حال لازم است بر روی Ok کلیک کنیم و تغییرات را مشاهده بفرماییم: